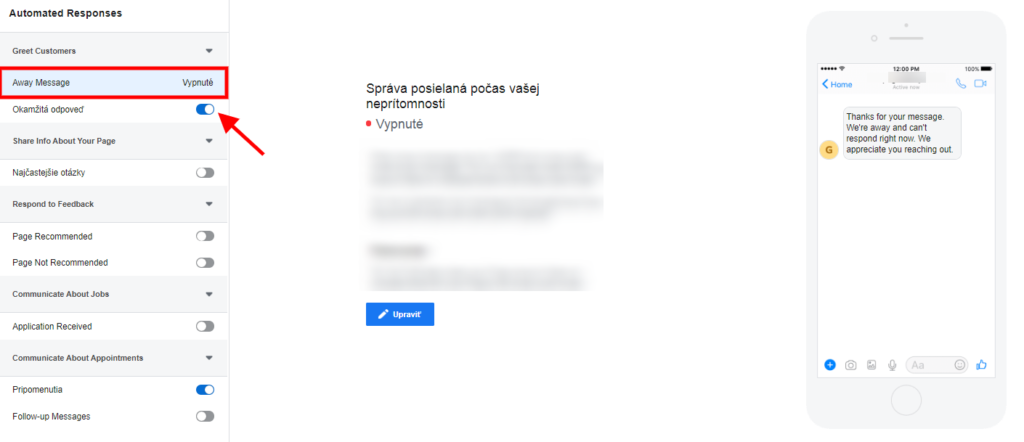V predchádzajúcom článku, sme Vám vysvetlili ako založiť vlastnú facebook stránku. Teraz sme si pre Vás pripravili sprievodcu dôležitých nastavení, na ktoré by ste nemali zabudnúť pri nastavovaní automatických správ. Návod obsahuje veľa obrázkov a podrobné inštrukcie, takže to hravo zvládne aj začiatočník.
Základné nastavenie
Na začiatku si o tvorte si vašu facebookovú stránku a kliknite na nastevenia v pravom hornom rohu.
Po rozkliknutí sa dostanete do všetkých nastavení. V tomto prípade vás bude zaujímať časť správy v ľavom stĺpci hore.
V časti všeobecná nastavenia označte “go to automated responses”. Niekedy sa môže stať, že vám túto ponuku nezobrazí. Vtedy iba otočte kolieskom myši nižšie a hľadajte časť “set up automated responses”. Na obrázkoch nižšie uvidíte ako obe možnosti vyzerajú.
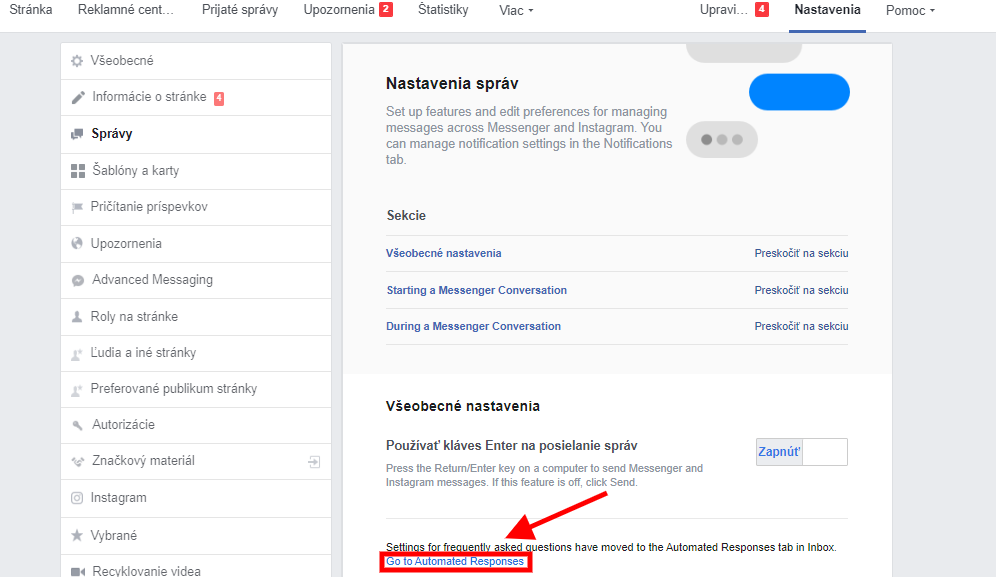
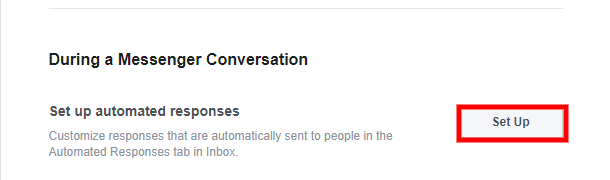
Typy automatických správ
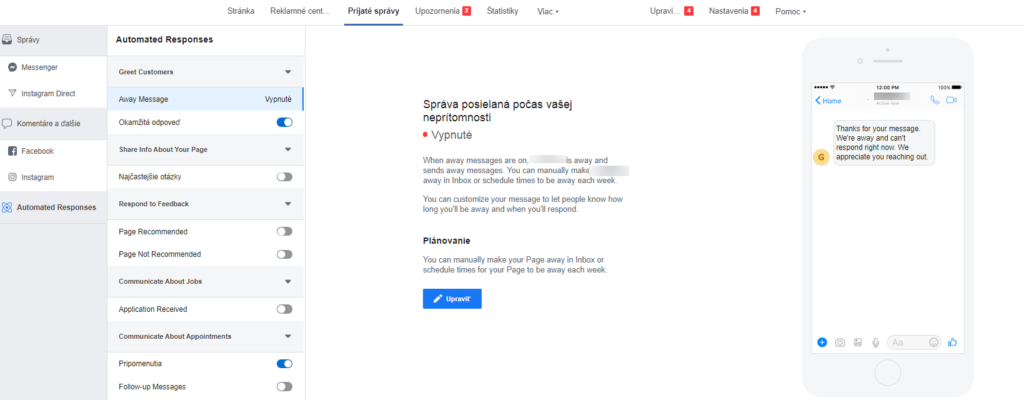
Po odkliknutí tlačidla sa dostanete na túto obrazovku, kde začína pravá zábava. Na výber budete mať niekoľko typov automatických správ. Postupne si prejdeme každú jednu z nich a vysvetlíme vám ako ich používať.
1. Away message
Ako príklad a zároveň prvý typ správy si nastavíme away message. V ľavom stĺpci kliknite na away message a otvorí sa Vám ponuka, ktorú môžete vidieť nižšie. Tu máte iba jednu možnosť a to kliknúť na modré tlačidlo upraviť.
V ľavom stĺpci si tiež môžete všimnúť šípku, ktorá smeruje na modré tlačidlo. Týmto spôsobom si môžete v budúcnosti ľubovoľne zapínať a vypínať konkrétne automatické odpovede.
Ak teda kliknete na upraviť, uvidíte základné nastavenia. Away message je druh správ, ktorá bude odosielaná, ak práve nie ste online a teda nemôžete odpovedať svojim zákazníkom.
Toto nastavenie vám ponúka nastavenie času a textu správy.
Ako je znázornené na obrázku nižšie, kliknite na tlačidlo pridať čas. Potom si zvoľte vhodné časové pásmo. Vybrať si môžete aj presný časový interval, teda dni a konkrétny čas, kedy sa táto správa bude odosielať zákazníkom.
Výsledok nastavenia času môžete vidieť na prehľadnom grafe označenom číslom 4. Pokiaľ však chcete zvoliť pre každý deň iný čas, tak kliknite na tlačidlo pridať čas znovu.
V časti označenej číslom 5 môžete napísať svoj vlastný text, ktorú človek uvidí počas vašej neprítomnosti. Zvoľte dôležité informácie, ktoré mu chcete odkázať. Či už im zanecháte tel. kontakt, odporučíte im odoslať e-mail alebo iba oznámite, že odpoviete neskôr je na vás.
Ak ste s nastavením správy spokojný, tak v pravom hornom rohu (č. 6) si nastavenie môžete poslať do messengeru, zrušiť alebo uložiť.
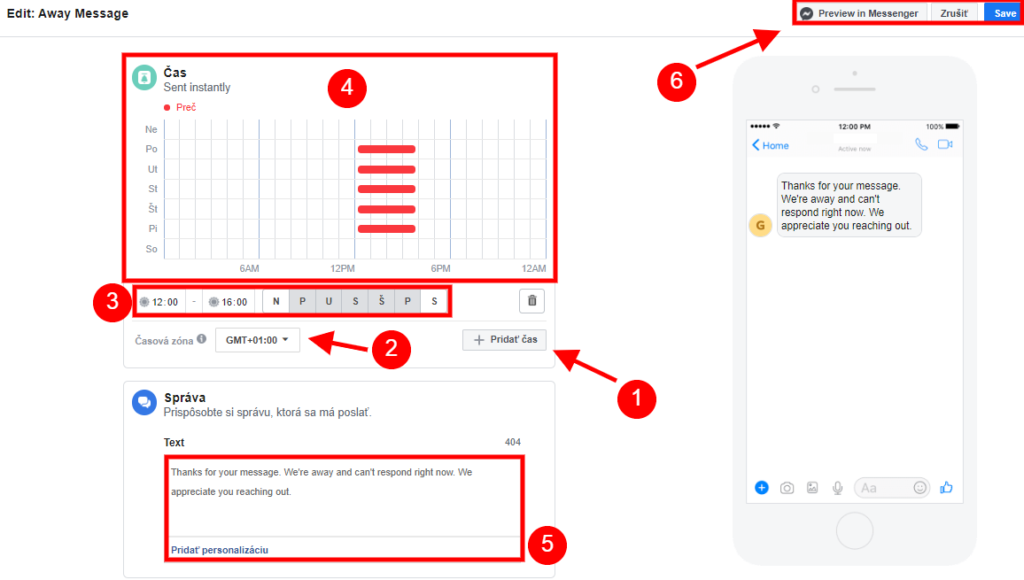
Teraz už viete, ako nastaviť automatické odpovede. Pre ostatné typy správ budete tento postup podobný a menšími odlišnosťami. Vždy však bude platiť, že pre nastavenie kliknete na ľavý panel, vyberiete si typ správy a kliknete na modré tlačidlo upraviť.
2. Okamžité reakcie na správy
Okamžité správy použijete vtedy, ak chcete ihneď reagovať na správy, ktoré vám vaši fanúšikovia pošlú. Narozdieľ od away message sa správa odošle okamžite.
Nastavenie: rovnako ako v predošlom kroku, kliknite v ľavom stĺpci na typ správy, ktorú chcete upraviť – okamžité správy. Kliknete na upraviť a zobrazia sa vám možnosti znázornené nižšie.
Máte tak na výber iba to, kde budú vaše správy odosielané – instagram / facebook.
Prispôsobiť si môžete aj text. Napr. môžete poďakovať za správu a oznámiť, že čoskoro budete reagovať.
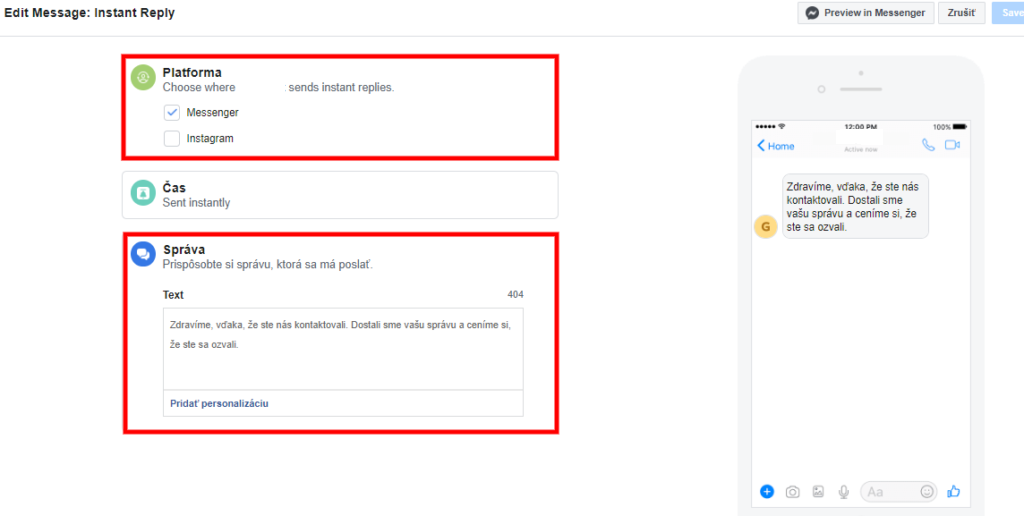
3. Využite často kladené otázky
V poradí treťou z možností, ktorú môžete nastaviť sú často kladené otázky. Ak vám niekto bude chcieť odoslať správu, tak sa mu zobrazí niekoľko otázok, podľa vášho výberu. Ak niekto klikne na túto otázku, dostane okamžitú odpoveď.
Nastavenie: v ľavom stĺpci kliknete na často kladené otázky a upraviť. Potom jednoducho v časti “Questions and responses” napíšete otázku a nižšie odpoveď. Na pravej strane budete vidieť ako to bude vyzerať.
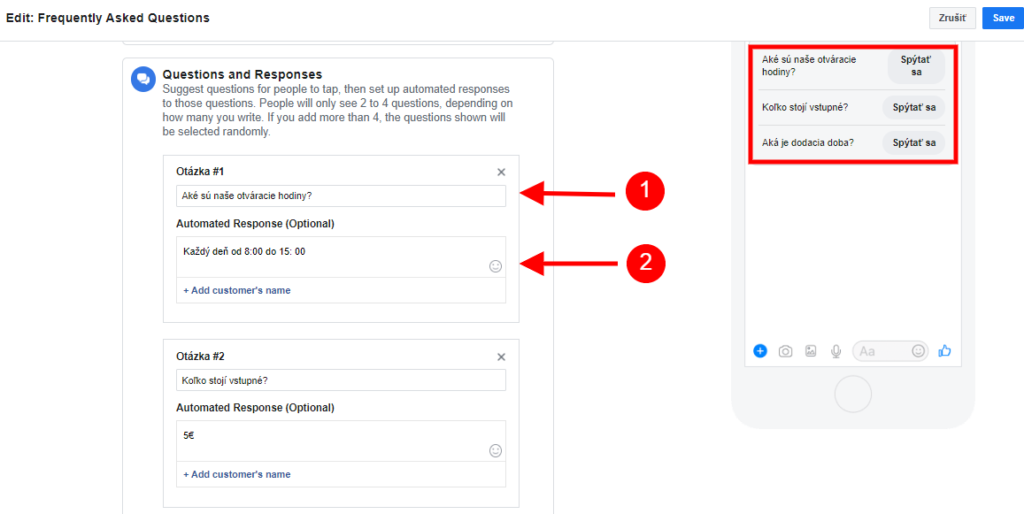
Ďalšie otázky pridáte s “+pridajte otázku” a pokiaľ ju chcete odstrániť kliknete na krížik. Po dokončení nastavení nezabudnite zmeny uložiť.
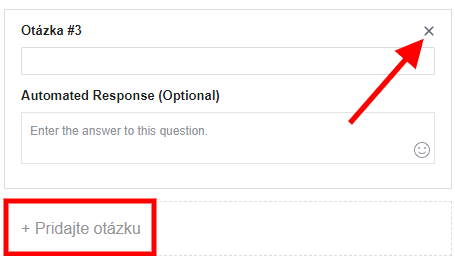
4. Poďakovanie za odporúčanie stránky
Na facebooku máte okrem iných funkcií aj možnosť odporučiť stránku, ktorá váš zaujala. Používatelia túto funkciu využívajú vo veľkej miere pri kultúrnych a gastro zariadeniach. Samozrejme možností na uplatnenie je ďaleko viac.
Ak teda niekto odporučí vašu stránku, tak približne do 10 minút sa mu odošle automatická odpoveď. Môžete tak prejaviť vďaku, pozvať ľudí do svojho vernostného programu či ponúknuť špeciálnu ponuku či zľavu.
Nastavenie: v ľavom stĺpci si vyberte odporúčanie stránky / page recommended a upraviť. Upravíte si text podľa potreby a na rozdiel od iných formátov správ teraz môžete pridať obrázok či video.
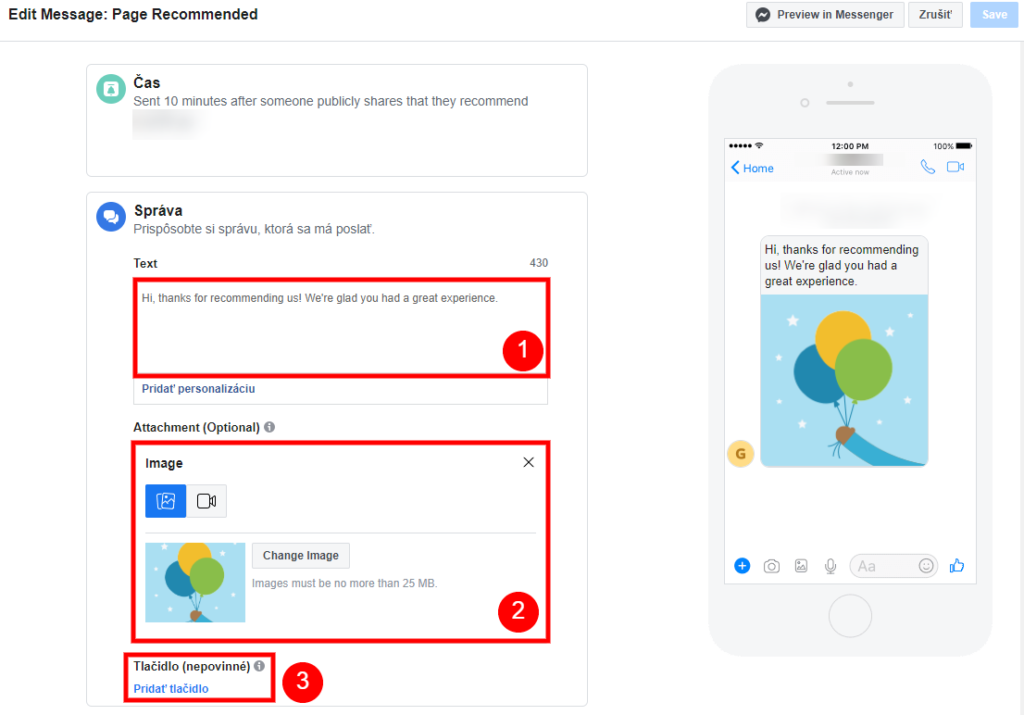
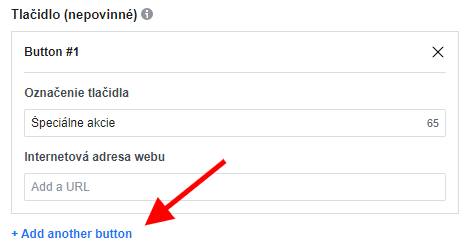
Ako sme spomenuli vyššie môžete používateľom niečo ponúknuť alebo ich informovať. Na to slúžia tlačidlá. Stačí kliknúť na “pridať tlačidlo”, vložiť krátky text a URL adresu, ktorá sa zobrazí, keď na tlačítko niekto klikne.
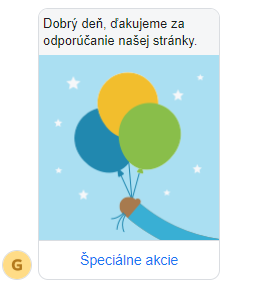
Na konci si pozriete náhľad, skontrolujete text a vizuál a zmeny uložíte.
5. Neodporúčanie vašej stránky
Tak ako sa niekomu vaša stránka môže páčiť, v očiach iných môže vyvolávať opačné pocity. Človeka s negatívnou skúsenosťou môžete osloviť rovnakým spôsobom ako pri tej pozitívnej.
Nastavenie: v ľavom stĺpci si vyberte “Page not recommended” a upraviť. Postupujte rovnako ako pri predošlom nastavení.
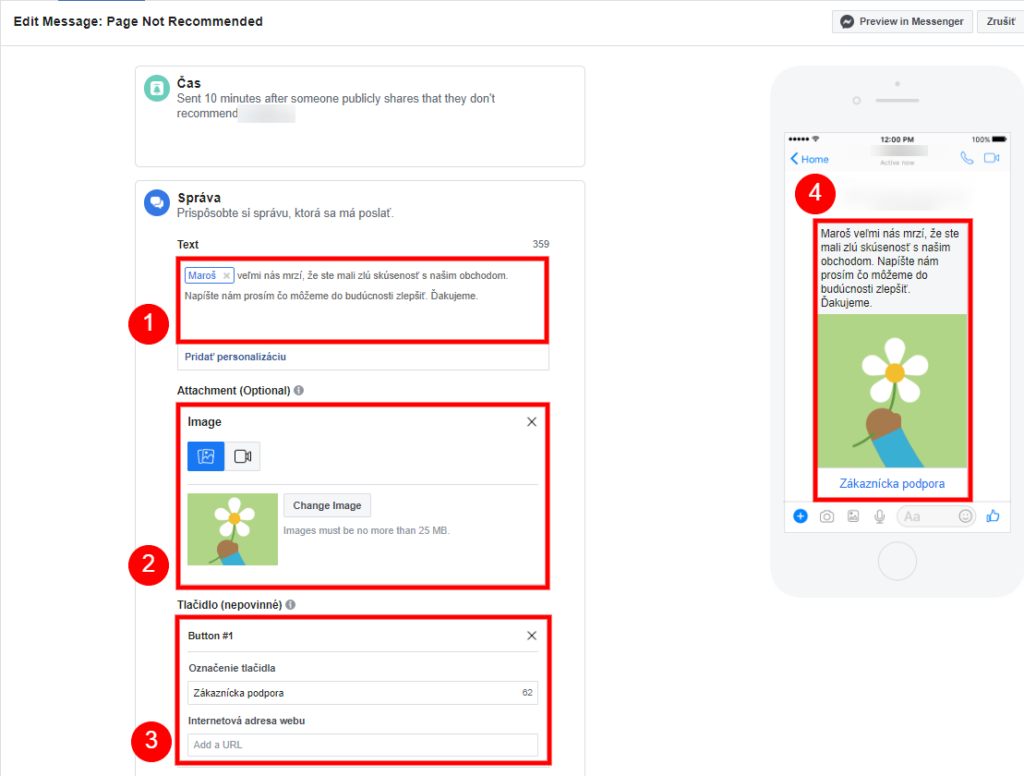
6. Obdržanie žiadosti
Ak ste zverejnili pracovnú ponuku a niekto vám na ňu reagoval, môžete nastaviť automatické odpovede s poďakovaním podobne ako pri odporúčaní stránky. V tomto prípade môžete informovať záujemcov o zaujímavostiach o vašej spoločnosti, aby vybrali práve vás.
Nastavenie: v ľavom stĺpci si vyberte “Application recived” a upraviť. Ďalšie nastavenie bude rovnaké ako v bode 4. Čiže si upravíte text, pridáte obrázok či video a tlačítka. Vykonané zmeny si nezabudnite uložiť.
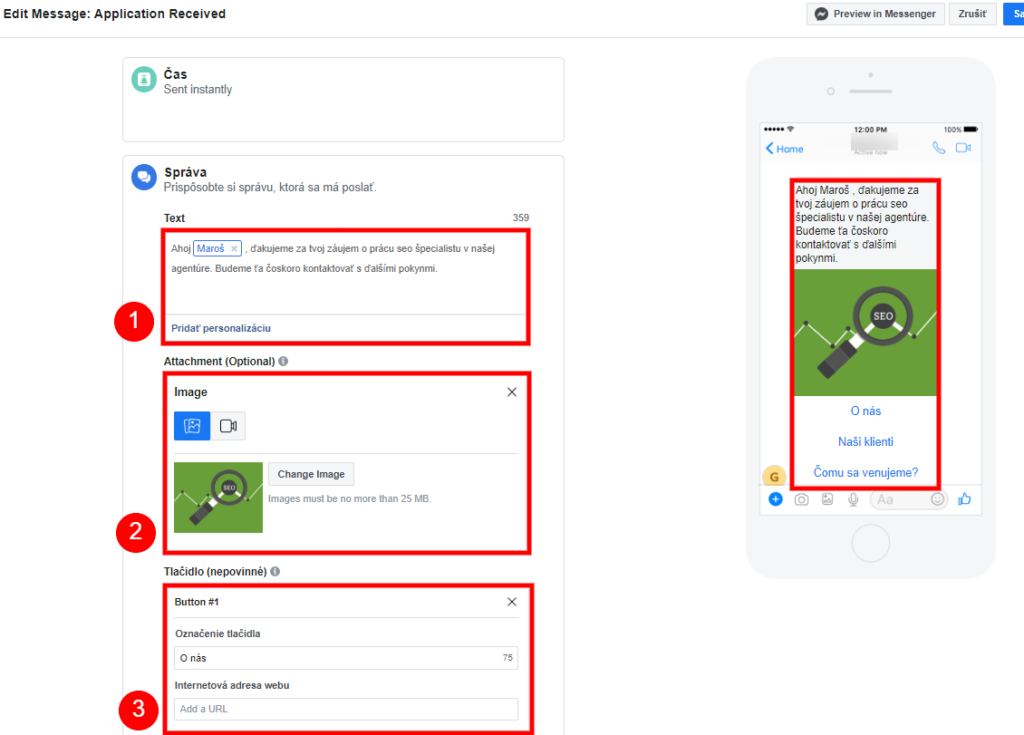
7. Pripomenutie
Deň pred dohodnutým stretnutím prostredníctvom facebooku používateľovi príde automatická pripomienka.
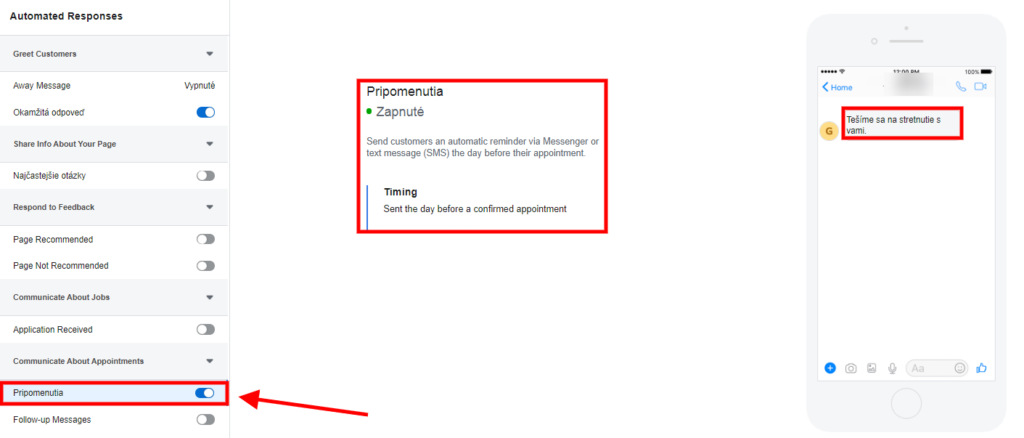
8. Follow-up správy
Tento typ správ použijete v prípade, že chcete zákazníka presvedčiť, aby si u vás niečo objednal znova.
Nastavenie: v ľavom stĺpci kliknite na “Follow-up messages” a upraviť. Teraz si vyberte vhodný, ktorý priláka zákazníka k opätovnej rezervácií či kúpe produktu. V časti “Send After” si zvolíte kedy chcete odoslať túto pripomienku. Napr. pri nastavení na obrázku nižšie odošlete správu po 2 týždňoch.
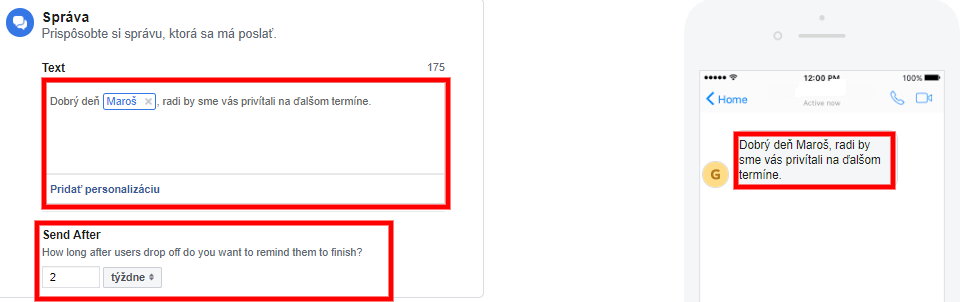
Ďakujeme Vám za dočítanie článku do úplneho konca. Dúfame, že sme vám náš návod priniesol užitočné informácie.
Chcete sa naučiť viac? Pripravíme pre Vás školenie na mieru. Viac informácií nájdete tu.