Po dlhšej dobe sa opäť ozývam s veľmi zaujímavým blogom. Dnes bude reč o produktových kampaniach. Čo sú to produktové kampane? Ako ich vytvoriť? Základné otázky, ktoré chce hneď každý vedieť. Ku všetkému sa postupne dostaneme. Dozviete sa napríklad aj to, čo všetko je potrebné urobiť ešte predtým ako vôbec začnete produktové kampane vytvárať. Poďme na to pekne po poriadku.
Čo sú to produktové kampane?
Vďaka produktovým kampaniam dokážete inzerovať na svoje konkrétne produkty pomocou produktových reklám a to priamo vo vyhľadávaní Google. Ak zákazník hľadá váš konkrétny produkt, vy mu ho ukážete priamo vo vyhľadávaní. Následne, ak zákazník klikne na váš konkrétny produkt, presmeruje sa priamo na podstránku daného produktu. Nižšie môžete vidieť príklad ako vyzerá taká produktová kampaň vo vyhľadávacej sieti Google.
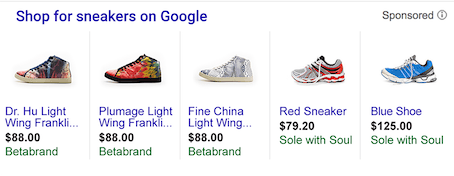
Tieto typy reklám sú prevažne určené zákazníkom, ktorí už majú približnú predstavu, čo chcú kúpiť. Napríklad: Nevyhľadávajú iba základ slova, ale konkrétnu značku či model. Ak budete inzerovať na konkrétne názvy vašich produktov, t. j. názov produktu = kľúčové slovo, zákazníkovi sa zobrazí vaša relevantná reklama a vzniká vyššia šanca, že nakúpi, ako len klikne na vašu reklamu, míňa váš rozpočet a odíde.
Aké vám plynú výhodu z investovania do produktových reklám?
- inzercia na tisíce produktov,
- veľká miera automatizácie,
- konkrétne cielenie,
- inzerovanie na produkty, ktoré ľudia hľadajú,
- väčší objem potenciálnych kupujúcich,
- možnosť dosiahnutia najnižších nákladov na konverziu.
Čo potrebujem na vytvorenie produktových kampaní?
Na vytvorenie produktových kampaní potrebujeme mať 3 zákl. veci – účet Google Ads, účet Google Merchant Center a minimálne základný feed s vašimi produktami.
1. Čo je Google Ads a ako si ho vytvoriť?
Predpokladám, že účet Google Ads už ako tak poznáte a viete na čo sa používa. Ak aj nie, nič sa nedeje. Google Ads je online reklamný systém, v ktorom môžete inzerovať vaše reklamy priamo vo vyhľadávaní google alebo na partnerských weboch Google. Účet Google Ads si vytvoríte na tejto stránke. Postupujte podľa jednotlivých krokov a účet máte hotový raz-dva. Prikladám aj článok pre základné nastavenia Google Ads účtu. Ak potrebujete viac účtov, prečítajte si aj náš starší článok o tom, ako vytvoriť MMC účet cez jeden e-mail.
2. Čo je Google Merchant Center?
Google Merchant Center je nástroj slúžiaci na nahrávanie informácií o vašej firme a produktoch priamo do Googlu, aby ste mohli naplno vytvárať produktové kampane a reklamy v sieti Google.
Ako vytvoriť účet Merchant Center?
Potrebujete mať registrovaný účet na Googli (napr. Gmail), čo predpokladám, že všetci máte. Ak nie, treba si ho vytvoriť.
Prejdite na stránku Google Merchant Center a kliknite na “Get started” za predpokladu, že ešte nemáte vytvorený žiadny účet Google Merchant Center.
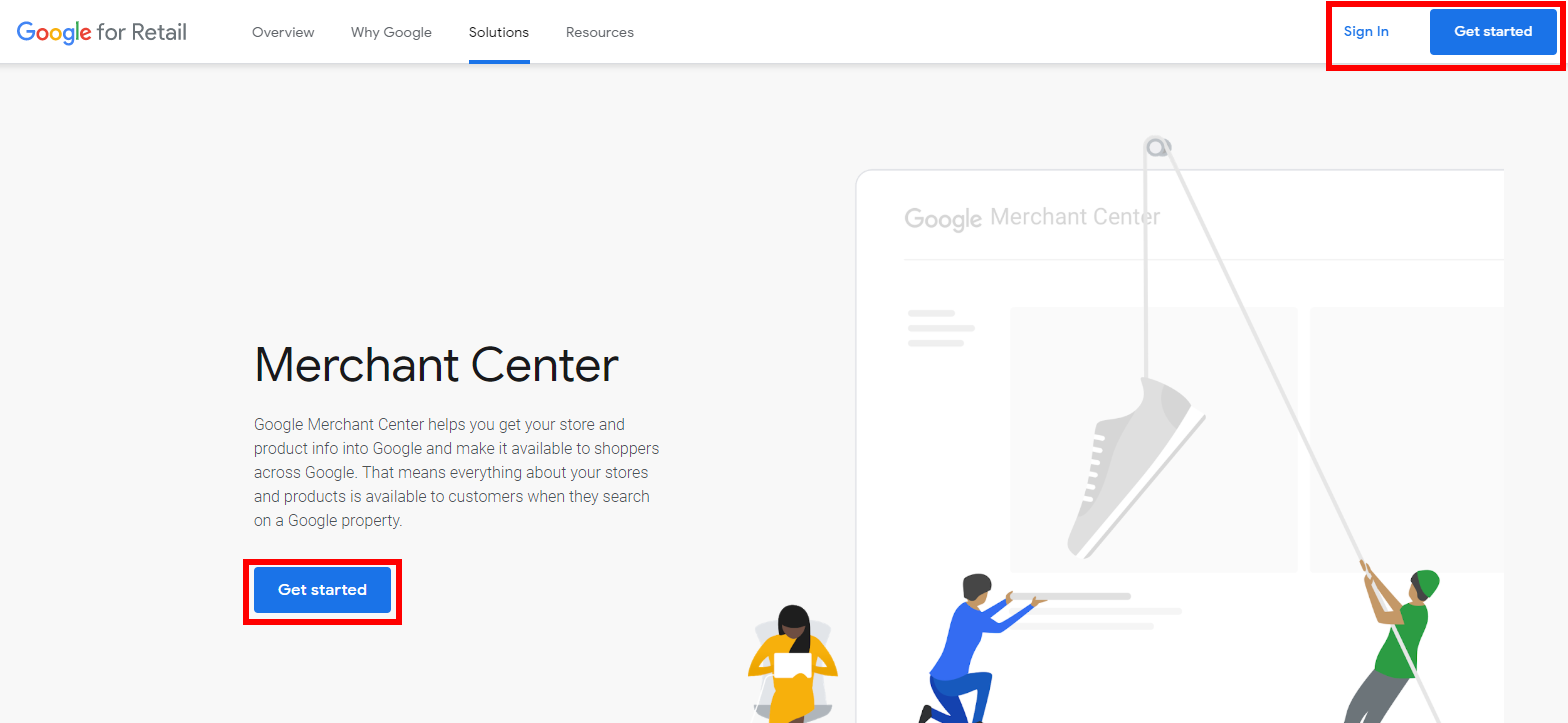
Následne ešte raz kliknite na “Get started” a prihláste sa pomocou svojho účtu.

Po zadaní vášho e-mailu a hesla je potrebné si účet aj nakonfigurovať. Na nasledovnej stránke vyplňte základné údaje ako meno vašej firmy, krajina či URL adresa a kliknite na “Continue”.

V ďalšom kroku musíte odsúhlasiť zmluvné podmienky. Zaškrtnite políčko so súhlasom a kliknite na “Continue”.
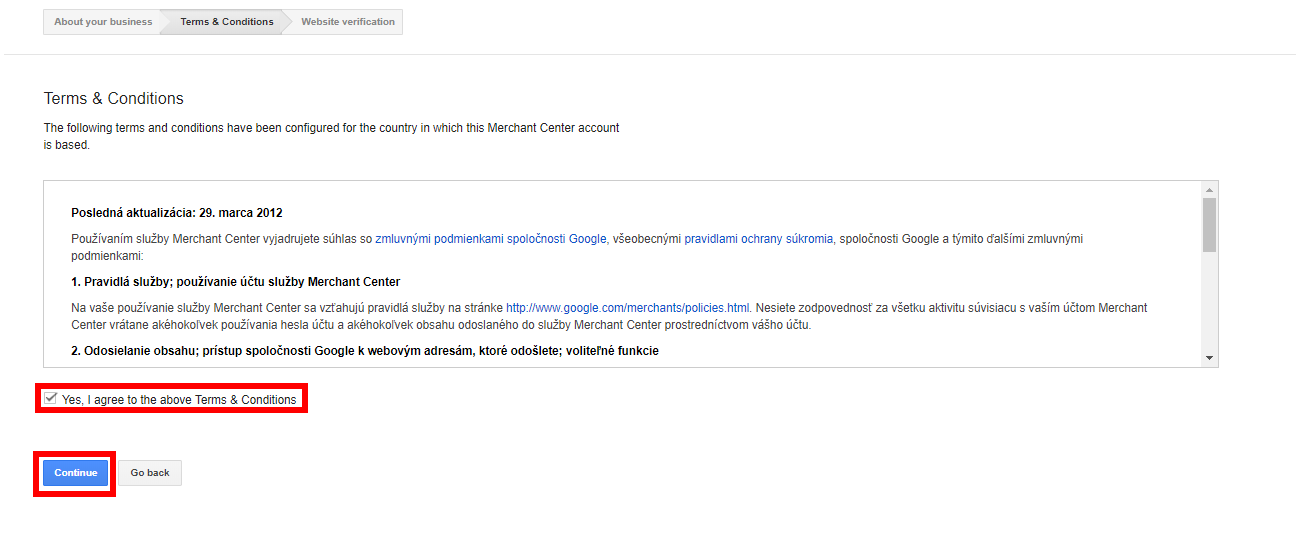
Spôsoby overenia webovej adresy
V poslednom kroku pred vytvorením účtu Google Merchant Center si musíte vašu webovú adresu overiť a nárokovať si ju. Dá sa to urobiť 4 spôsobmi:
- pomocou súboru HTML, ktorý vložíte na svoj web,
- pomocou vygenerovaného metatagu, ktorý skopírujete priamo do kódu, konkrétne do hlavičky vášho webu,
- pomocou kódu Google Analytics, ktorým trackujete váš web (spôsob vloženia je rovnaký ako pri predchádzajúcom spôsobe,
- pomocou kódu Google Tag Managera, ktorý získate vytvorením kontajneru a následným vložením kódu na váš web sa kontajter nainštaluje
Bližšie popísané informácie o vyššie uvedených spôsoboch overenia a nárokovania si webovej adresy nájdete TU.
Ak si aj napriek návodom na overenie a nárokovanie webovej adresy neviete rady a nemáte po ruke vášho programátora, tak tento krok môžete pri vytváraní účtu Google Merchant Center aj preskočiť “Skip” a overenie dokončíte neskôr priamo v účte.
Avšak nezabudnite, že bez overenia vašej adresy sa vám produktové reklamy nespustia, takže sa na to nevykašlite. Či teraz alebo neskôr, urobiť to proste musíte.
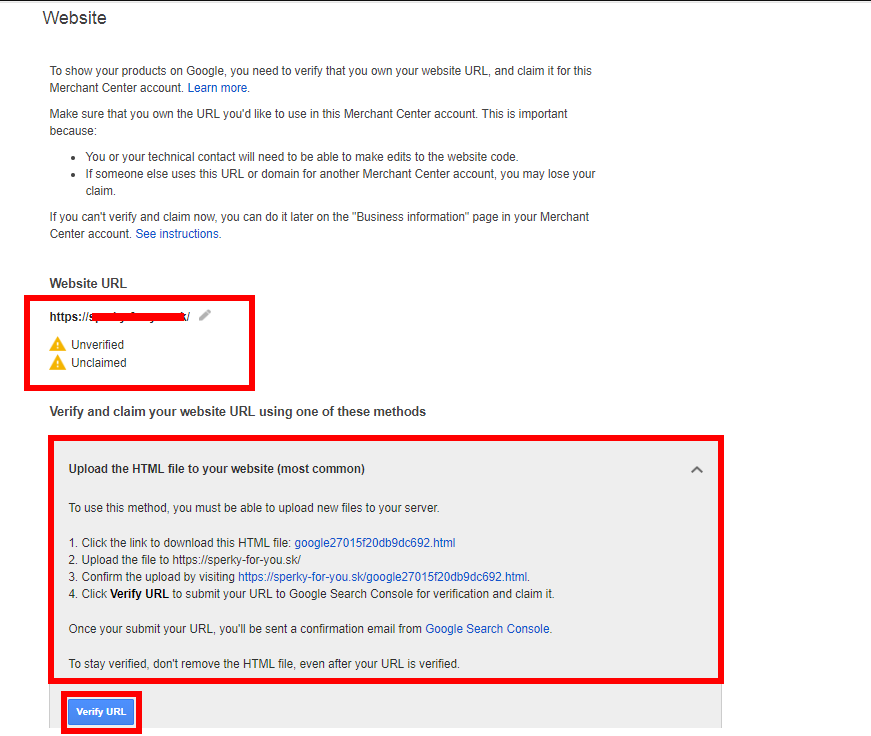
Hotovo. Váš účet Google Merchant Center je vytvorený. Hore vpravo vidíte svoj účet pomocou ktorého ste sa prihlásili. Vľavo hore zase vidíte názov vašej firmy a ID vášho účtu. Preklikajte sa celým rozhraním, aby ste sa v účte vedeli lepšie zorientovať a pokračujeme ďalej.
Prepojenie Google Ads a Google Merchant Center
Takže, keďže máme účet Google Ads a účet Google Merchant Center, ďalší náš krok bude, že si tieto účty prepojíme.
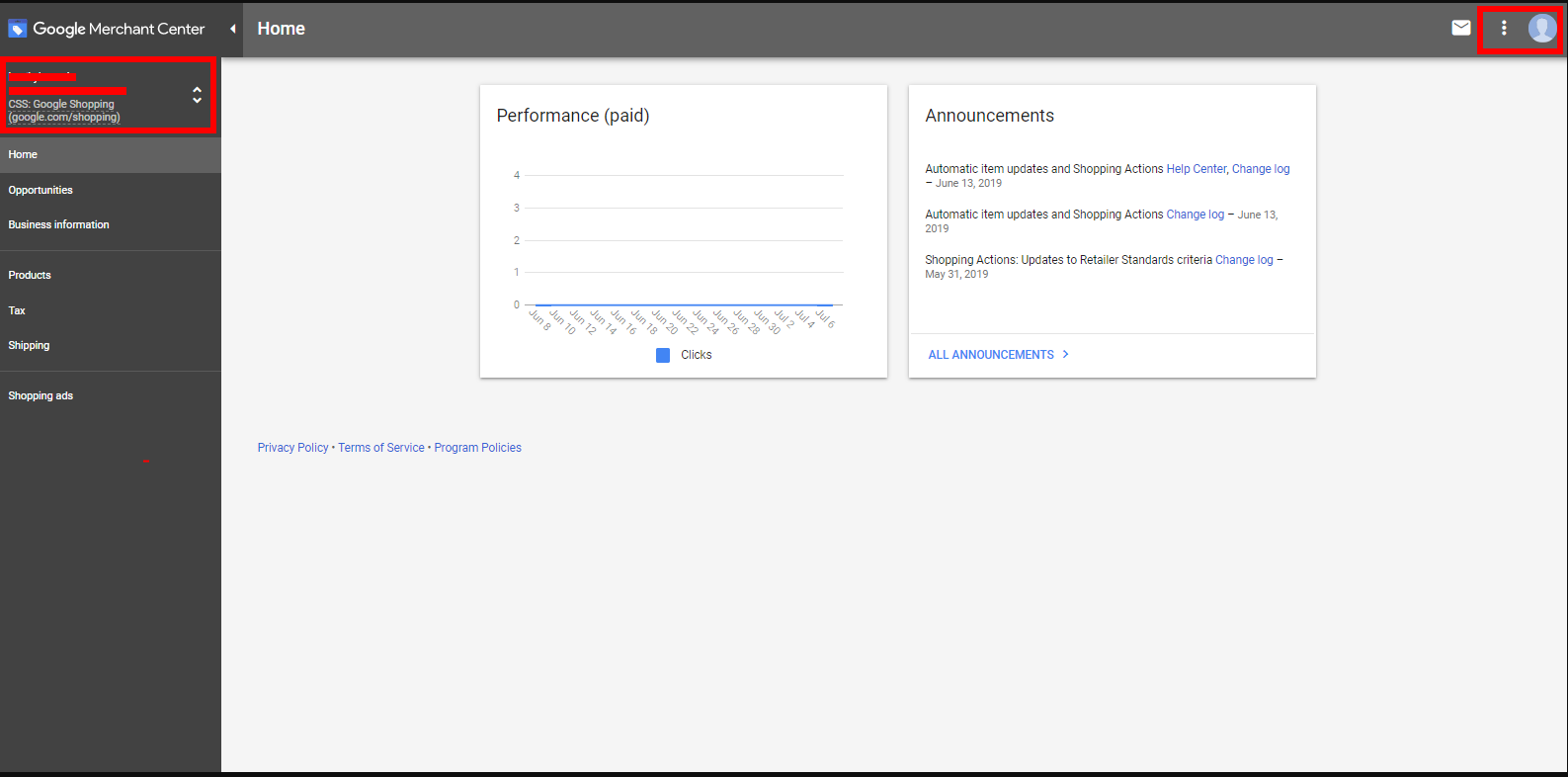
Kliknite na tri bodky hore vpravo a z ponuky vyberte “Account linking“.
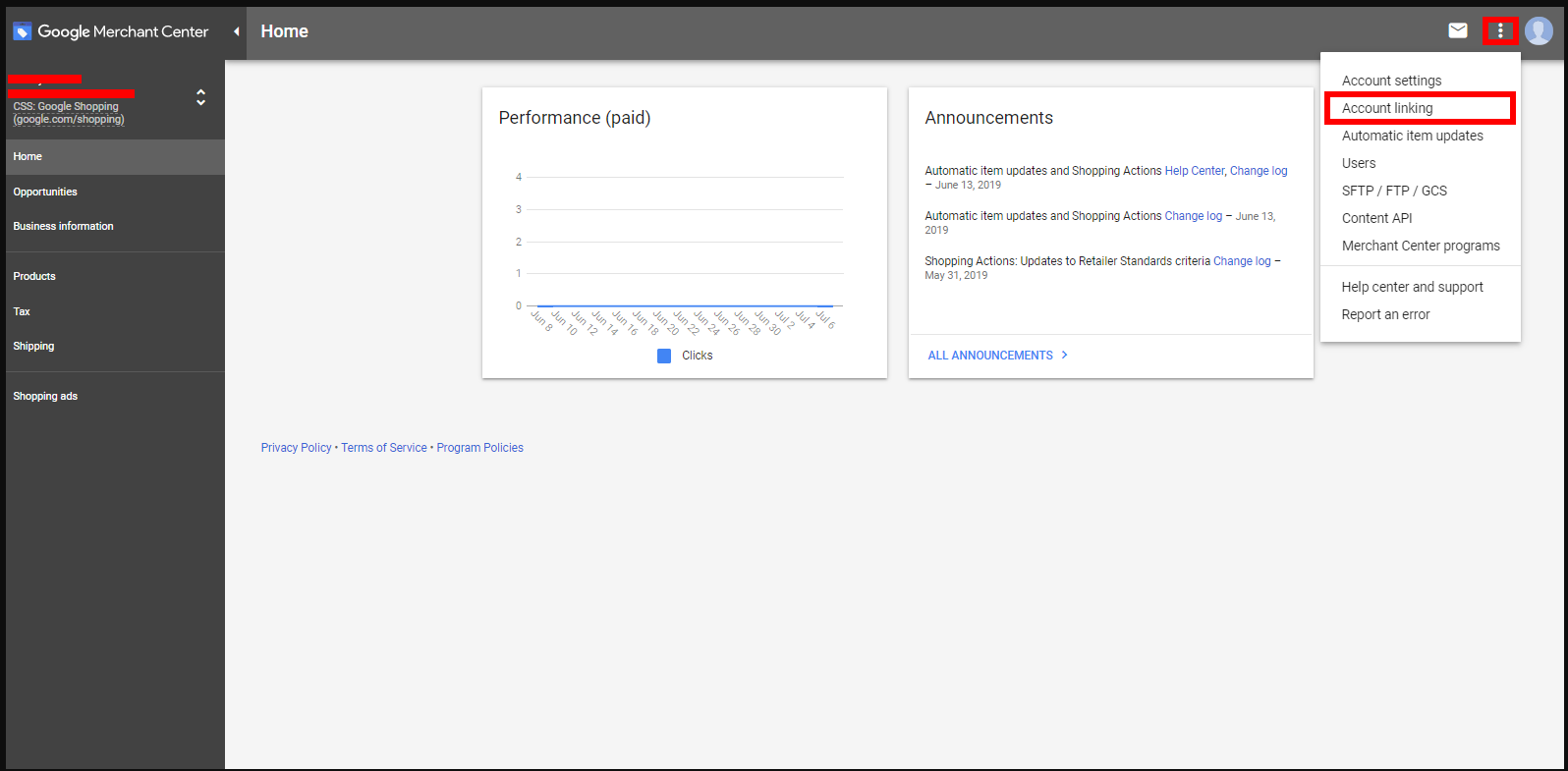
Tu si prepojíte váš Google Ads účet s účtom Google Merchant Center. Dajte si pozor, aby ste hore spomedzi záložiek mali zvolenú možnosť “Google Ads“. Ako vidíte na obrázku, ja už mám jeden účet prepojený a preto musím zvoliť možnosť “Link account” v sekcií “Other Google Ads accounts“. Vo vašom prípade však budete mať možnosť kliknúť na “Link account” aj v sekcii “Your Google Ads account“, preto, prosím, zvoľte túto možnosť.
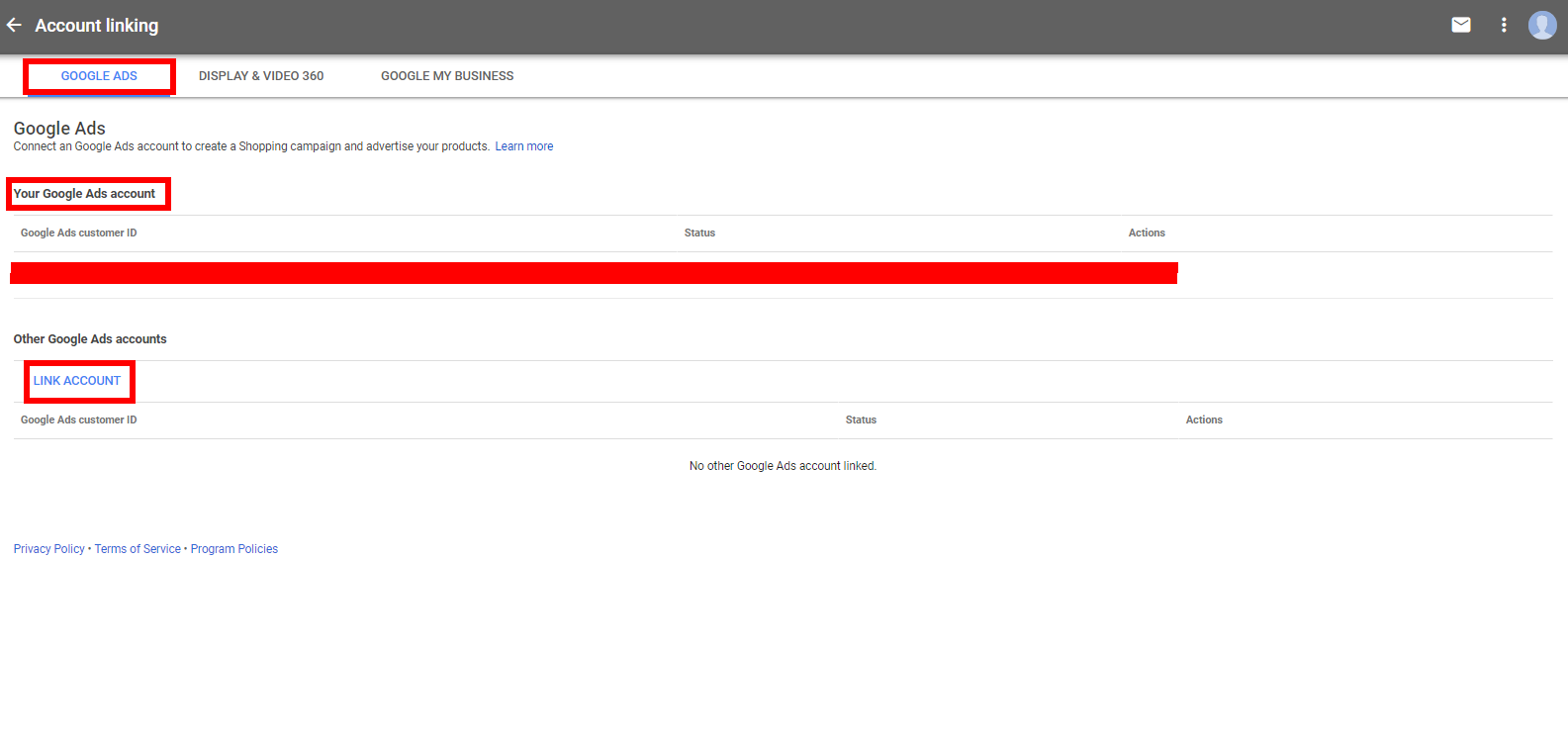
Následne potrebujete vložiť ID vášho účtu Google Ads a kliknúť na “Send link request“. Vo vašom účte Google Ads obdržíte žiadosť o prepojenie s účtom Google Merchant Center, potvrďte ju.

Ďalej v účte Google Merchant Center v sekcii “Your Google Ads account” nájdete ID vášho účtu spolu s informáciou “Not linked“. Kliknite na tlačidlo “Link” a účty Google Ads a Google Merchant Center sa automaticky prepoja.
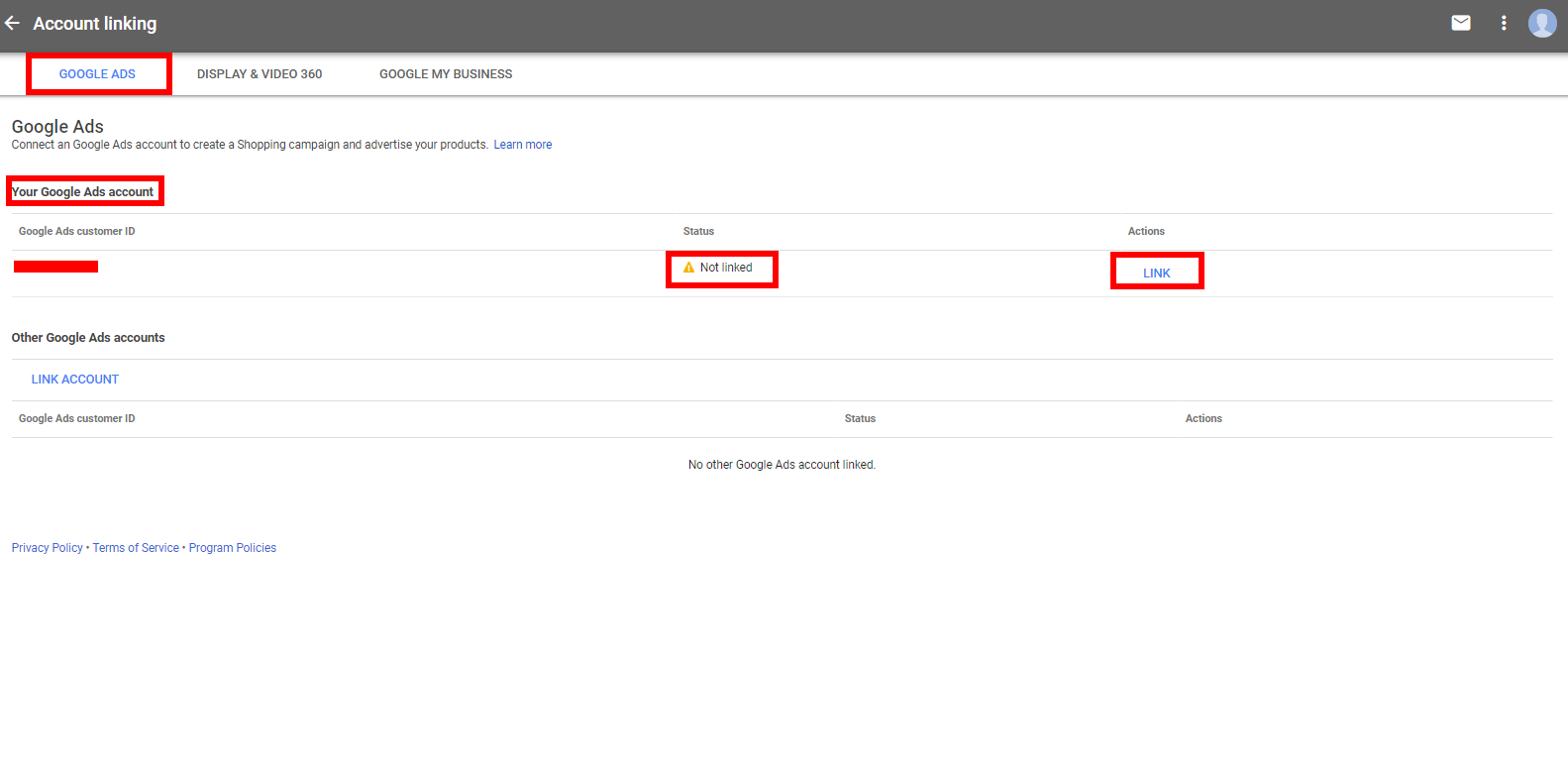
Ak vo vašom účte svieti zelená s popisom “Linked” ako na obrázku, účty sa vám podarilo úspešne prepojiť.

Základné nastavenia v účte Google Merchant Center
Keď už máme účty prepojené, vráťme sa na homepage. Z ľavého stĺpca vyberte možnosť “Business information” a následne “About your business“. Tu vyplňte všetky základné údaje o vašej firme ako názov firmy, adresa či telefónne číslo.
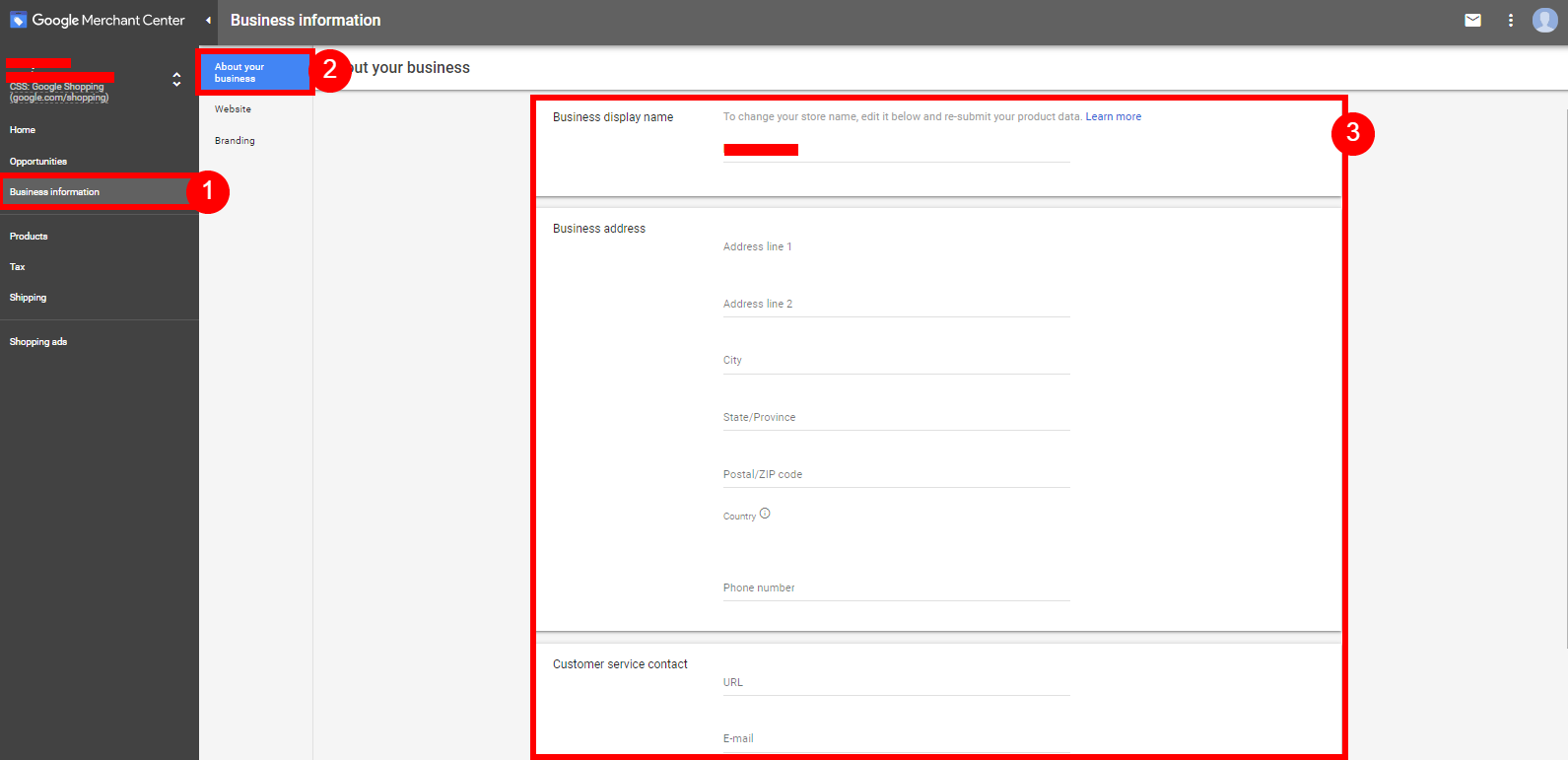
Keď sa prekliknete o sekciu nižšie “Website“, tu si môžete dokončiť overenie a nárokovanie si vašej web stránky ako som spomínal vyššie. Kliknite na “Claim URL”, aby ste dokončili nárokovanie si vašej web stránky.
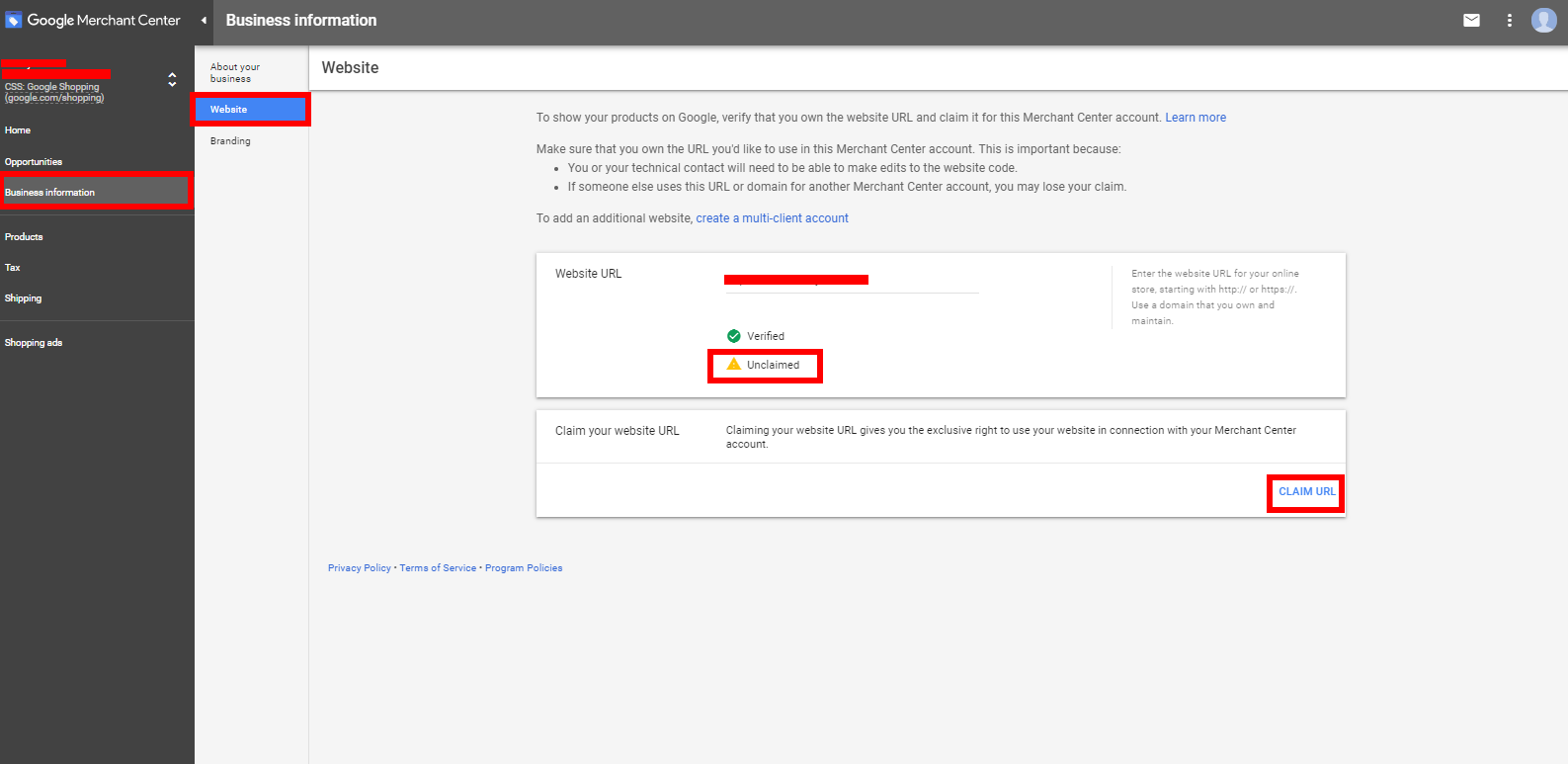
V prípade, že budete úspešní, mal by byť môj obrázok identický s tým, čo máte vo vašom účte.
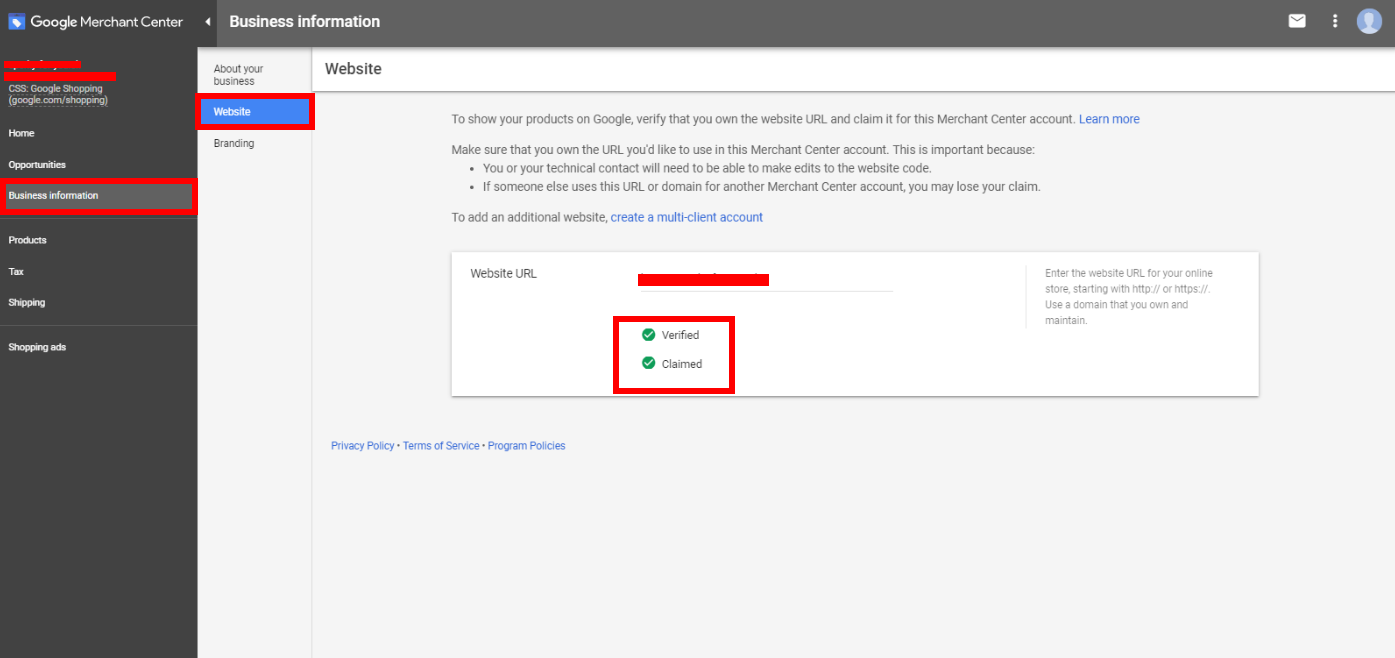
Toto sú základné nastavenia, ktoré by ste mali mať nastavené, ak chcete spustiť produktové reklamy. Samozrejme, v účte Google Merchant Center môžete toho urobiť oveľa viac, no v dnešnom blogu je našou prioritou nastavenie produktových kampaní a reklám. Preto pokračujeme v nahrávaní feedu.
3. Importujeme XML Feed
V rozhraní Google Merchant Center prejdite na “Products”, následne “Feeds” a v sekcii “Primary feeds” kliknite na “+”, aby ste importovali feed s vašimi produktami do účtu Google Merchant Center.
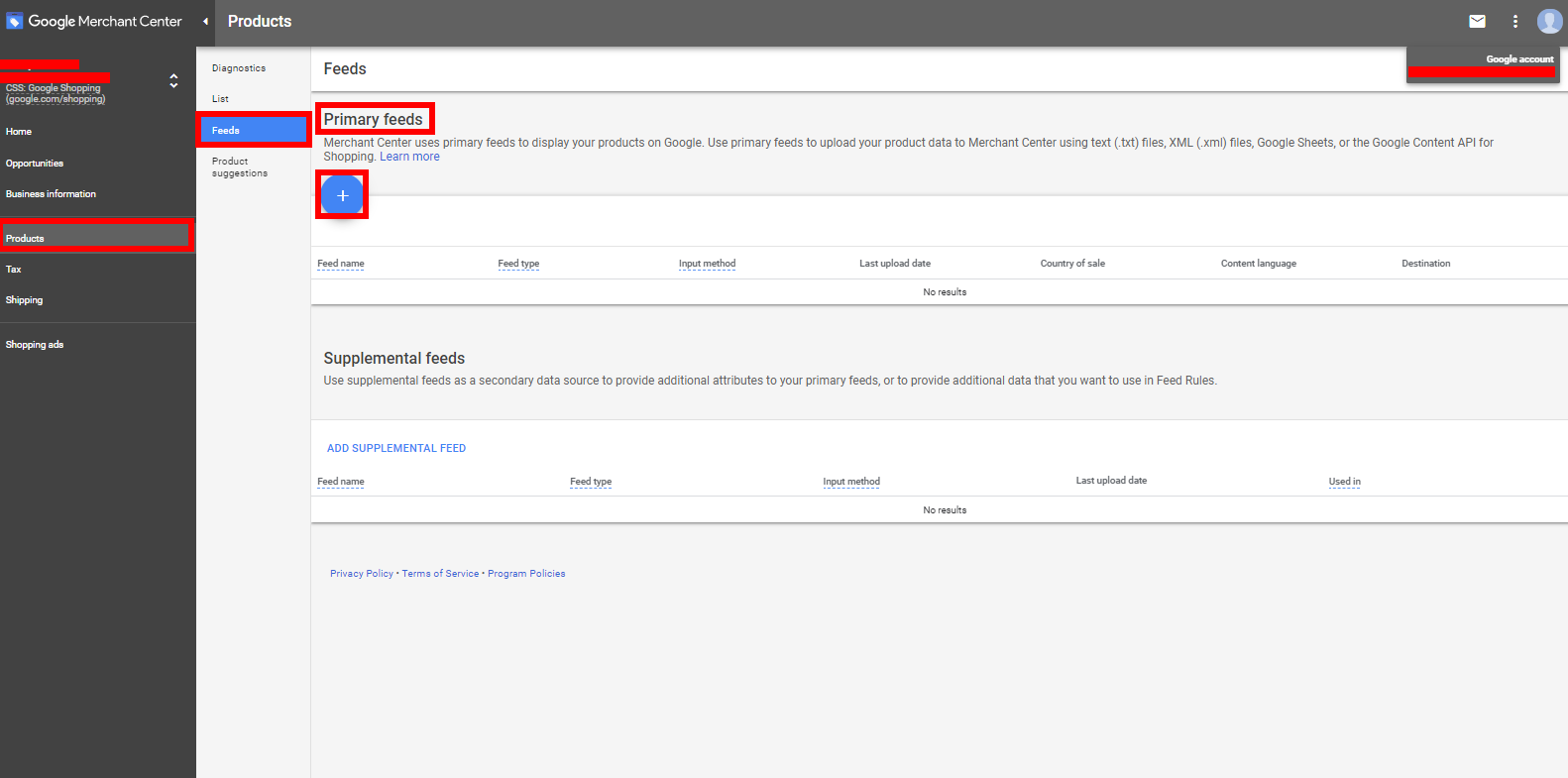
POZOR! Pri vytváraní feedu musíte dbať na 2 dôležité veci:
1. štruktúra feedu
Základný feed vám postačí na spustenie produktových reklám. Ten musí obsahovať ID produktu, názov produktu, popis produktu, vstupnú stránku produktu, webovú adresu obrázka produktu, dostupnosť produktu, cenu produktu, brand produktu a GTIN produktu. Ostatné možnosti a náležitosti pri tvorbe feedu nájdete na tomto linku.
2. formát feedu
Uistite sa, že váš feed resp. súbor so všetkými informáciami o výrobkoch disponuje správnym formátom (najčastejšie “.xml” alebo “.txt”). My si ukážeme, ako naimportovať práve xml feed. Podrobné informácie o všetkých podporovaných formátoch nájdete na tomto linku.
Ak ste klikli na spomínané “+”, pustili ste sa do vytvárania vášho feedu. Na začiatok je potrebné zvoliť základné údaje o krajine. Kliknite na “Continue”.
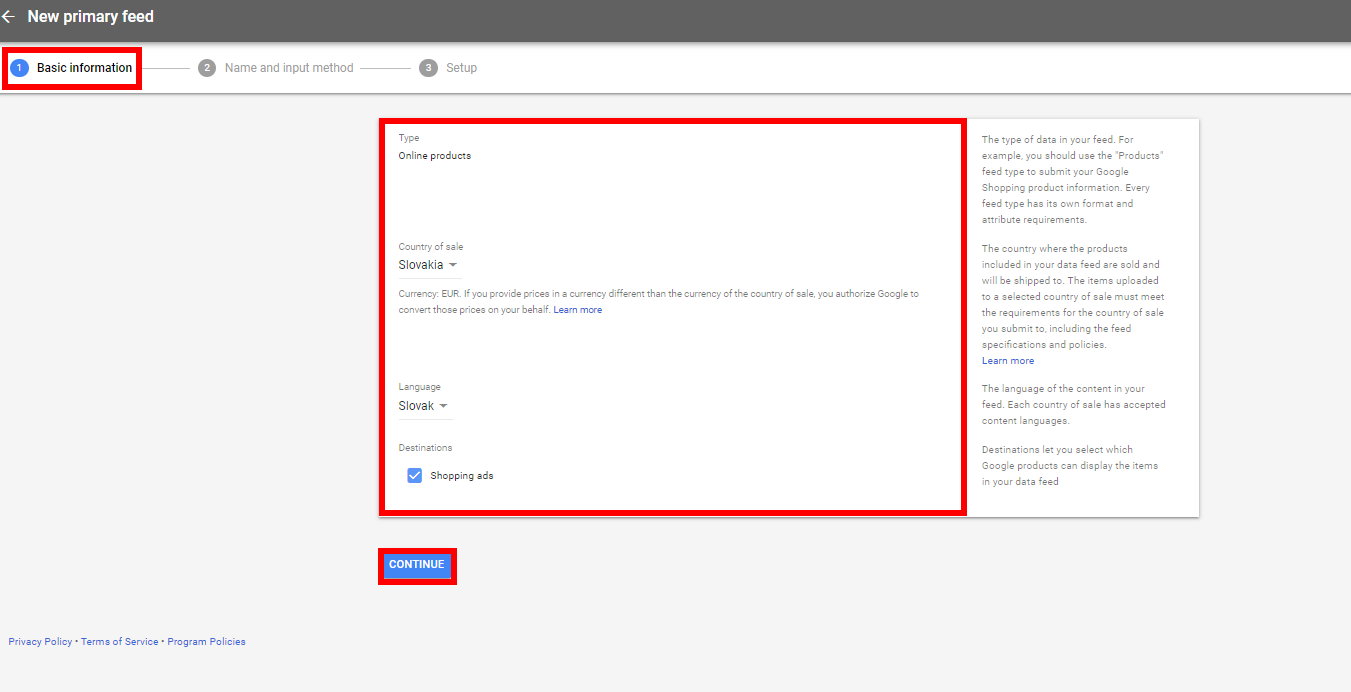
V druhej časti si zvoľte názov vášho feedu a spôsob, akým chcete váš feed naimportovať do účtu Google Merchant Center. Na výber máte zo 4 možností. Ako som však spomínal vyššie, my si ukážeme import xml feedu a vzolíme tretiu možnosť “Upload”. Tento spôsob odporúčam aj vám, pokiaľ nie ste e-shop, ktorý má veľa produktov a neustále ich aktualizuje. Vtedy je vhodnejšie zvoliť import pomocou API. Kliknite na “Continue”.
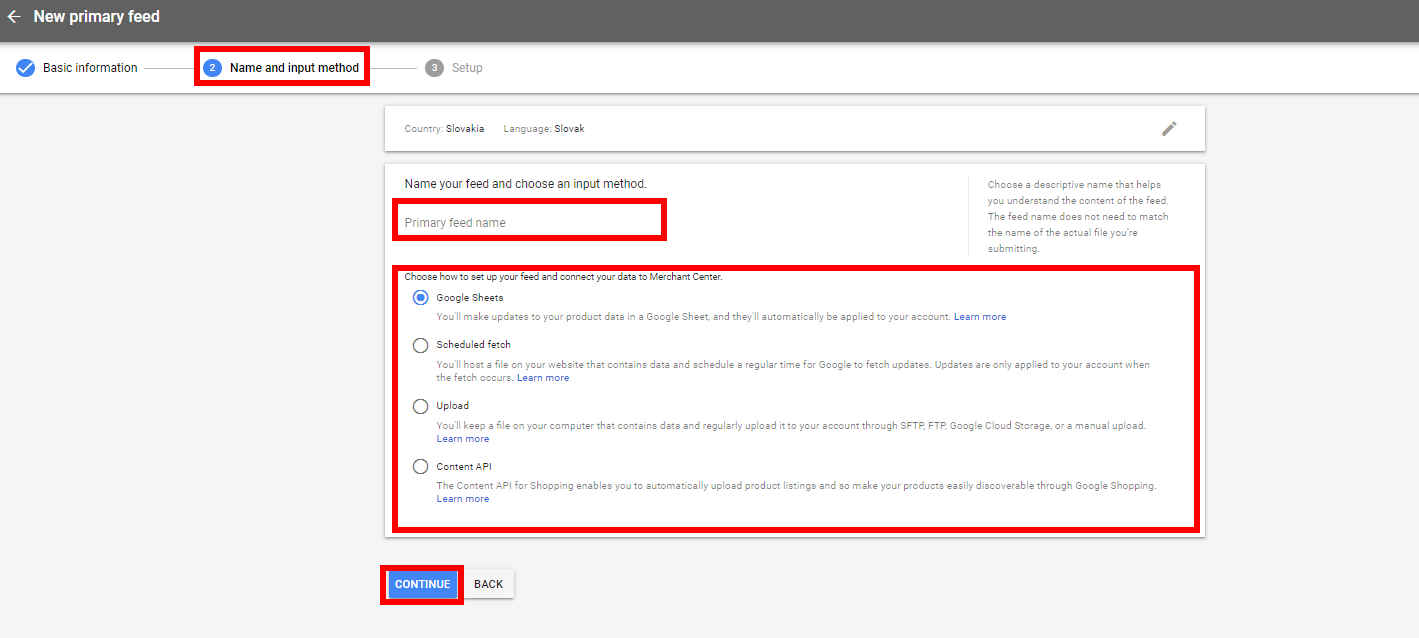
V poslednom kroku treba váš feed pomenovať presne podľa názvu vášho feedu. Následne vyberte váš xml feed z počítača a naimportujte ho do účtu Google Merchant Center. Ak si nie ste istí, môžete najskôr skúsiť váš xml feed importovať iba ako test.
POZOR! Dávajte si pozor na veľkosť vášho súboru. Nesmie byť väčší ako 4 GB. V prípade väčšieho súboru je potrebné ho rozdeliť do viacero menších súborov a nahrať ich týmto spôsobom. Samotné nahrávanie môže niekedy trvať aj niekoľko minút, tak nepanikárte predčasne. Ak je váš xml feed nahratý, kliknite na “Continue”.
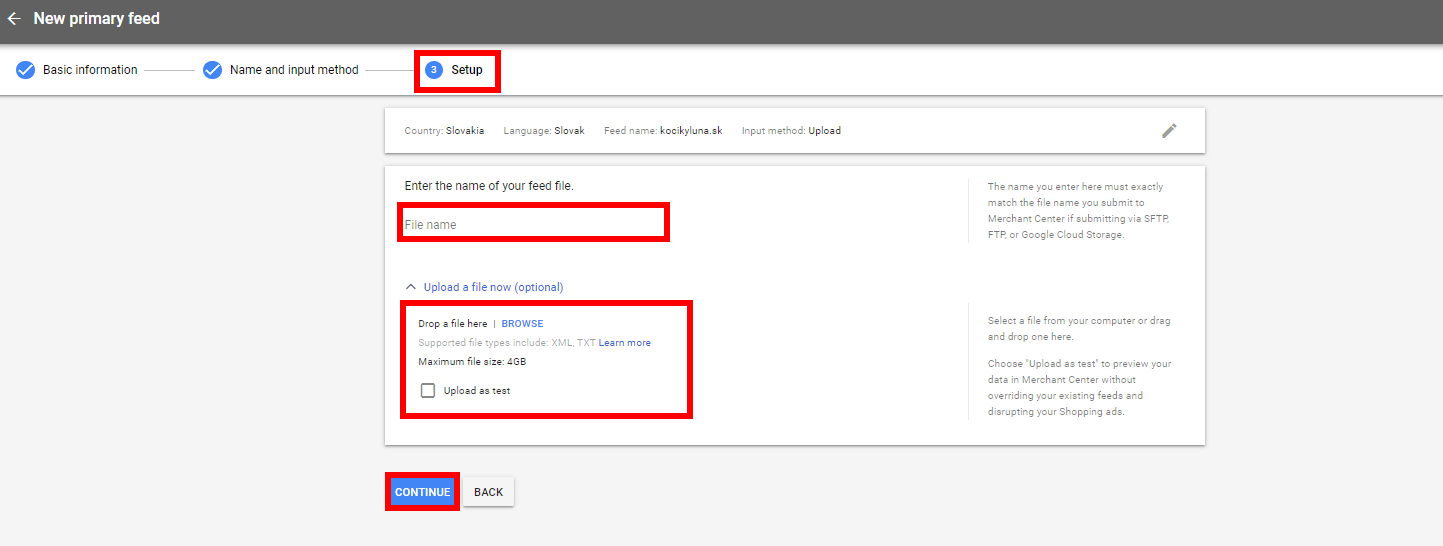
Automaticky vás presmeruje do zoznamu vašich feedov. Ak v sekcii “Feeds” uvidíte svoj nahrávaný feed, znamená to, že sa skutočne nahral.
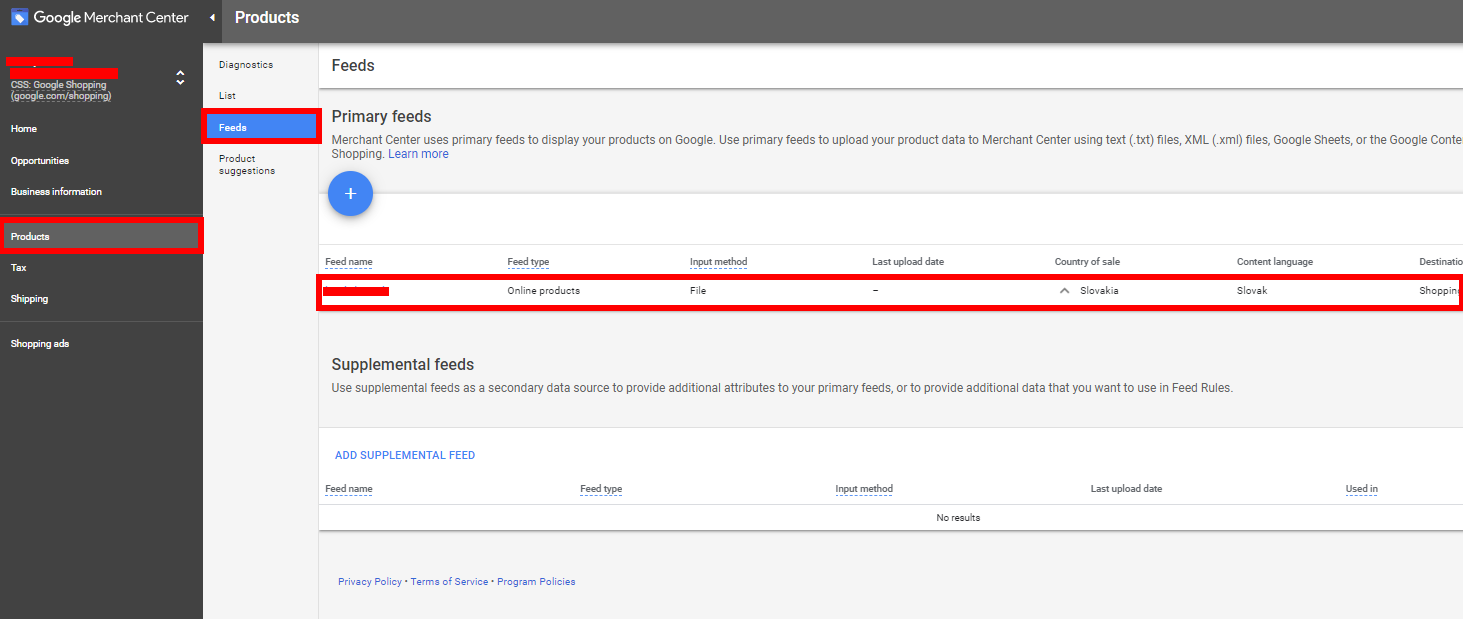
Ak je všetko v poriadku, môžeme sa presunúť do Google Ads a zistíme, či to funguje. Prihláste sa do svojho účtu Google Ads a začnite vytvárať kampaň štandardne ako pri normálnych typoch reklám.
4. Vytvárame produktové kampane
V rozhraní Google Ads kliknite na “Kampane” v ľavej ponuke a následne na “Nová kampaň“.
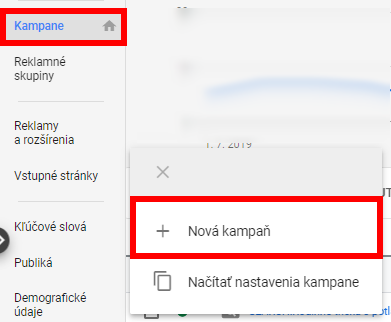
Pri produktových kampaniach si môžete zvoliť len z prvých troch cieľov, ktoré sú v ponuke – predaj, potenciálni zákazníci a návštevnosť webu. Voľbu nechám na vás, avšak odporučil by som vám zvoliť prvú možnosť – predaj, keďže sa jedná o produktové kampane. Následne kliknite na “Pokračovať”.
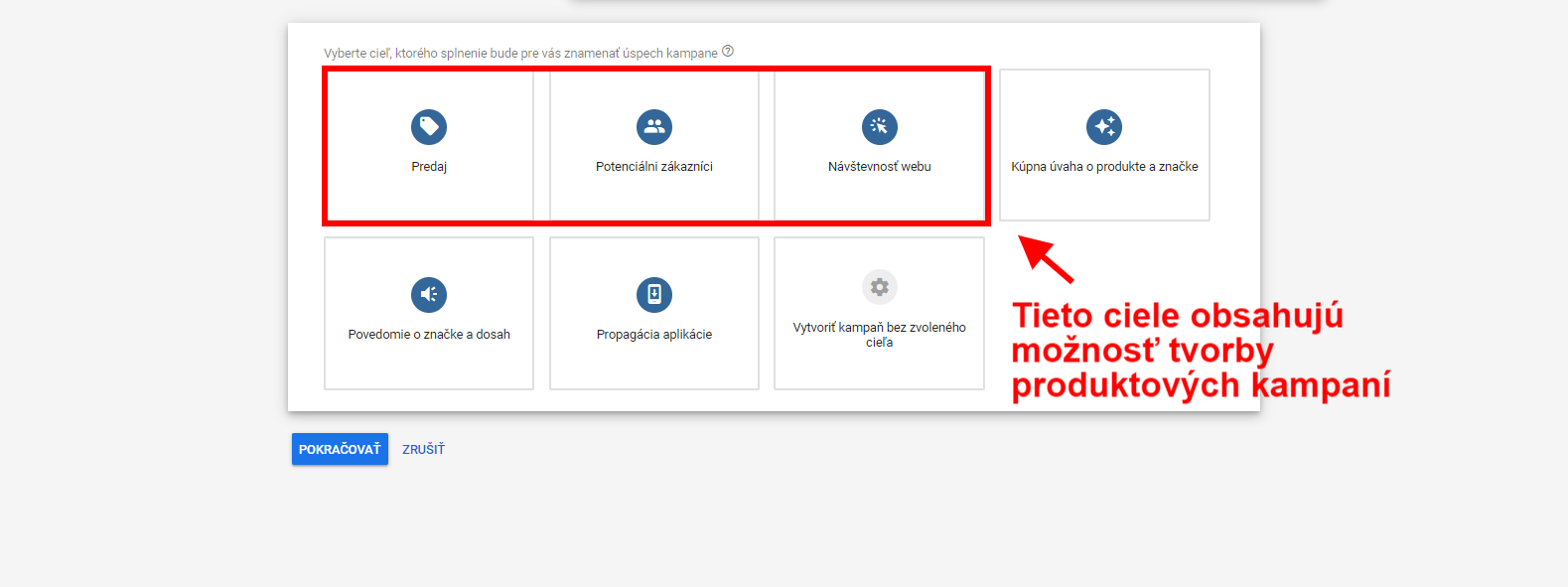
V ďalšom kroku pri type kampane vyberieme možnosť “Nákupy” a potom “Pokračovať”.
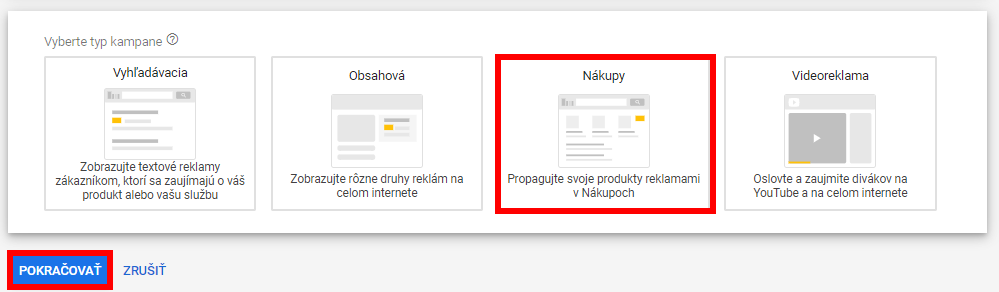
Následne je potrebné zvoliť si účet vášho Google Merchant Centra s produktami, na ktoré chcete inzerovať. Ak máte iba jeden, mali by ste ho mať vopred vybraný.
V podtype kampane vyberte možnosť štandardná kampaň v nákupoch. Vaše produktové reklamy sa tak budú zobrazovať vo vyhľadávacej sieti Google. Kliknite na “Pokračovať”.
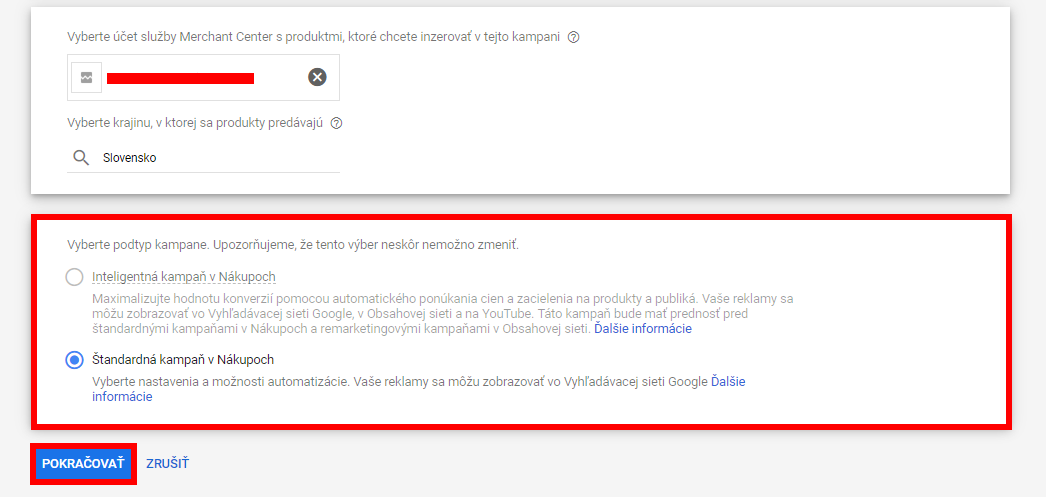
Nastavenie kampane
Teraz je potrebné nastaviť základy pre vašu kampaň. Ako prvé je potreba zadať názov vašej kampane.
Rada pre vás: pomenúvajte kampane tak, aby ste ich vedeli neskôr rozpoznať. Vytvorte si určitý systém, ktorý vám bude vyhovovať. Názov môže kľudne obsahovať typ kampane + kategóriu produktov, napr. SEARCH: Kategória produktov pre lepšiu orientáciu vo vašom učte.
Ďalej si môžete zvoliť filter, vďaka ktorému inzerujete buď všetky vaše produkty, alebo len tie, ktoré obsahujú všetky požiadavky. Ak s kampaňami skutočne len začínate, odporúčam vám nastavenie bez filtra, aby ste mali možnosť inzerovať všetko vaše produkty.
V časti miestne výrobky preskočíme, pretože na Slovensku ešte táto možnosť nie je k dispozícií. Jedná sa však o inzerovanie produktov v miestnych obchodoch.
Sekcia možnosti webovej adresy slúži na vytvorenie “sledovacej šablóny“. Vytvorí sa webová adresa, ktorá bude obsahovať informácie o sledovaní na základe vami zvolených parametrov. Táto časť je však skôr pre pokročilých.
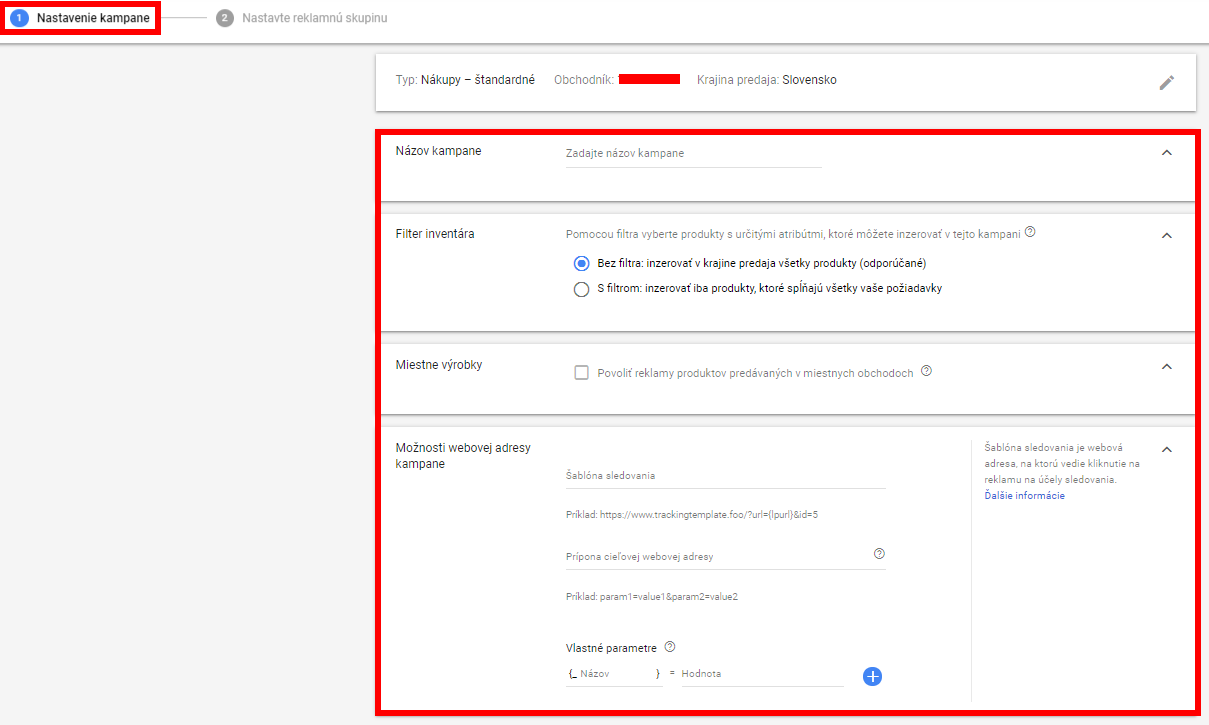
Pokračujeme nastavením cenovej ponuky, z možnosti ponúkania cien volíme “Manuálnu cenu za klik“. Na začiatok je to tá najlepšia možnosť. Následne zadajte sumu vášho denného rozpočtu. Pri spôsobe zobrazovania reklám odporúčam voliť “štandardné zobrazovanie reklám”, rozpočet sa tak neminie rýchlo ale rovnomerne podľa dĺžky kampane.
Prioritu kampane volíme nízku, nakoľko vytvárame iba jednu kampaň.
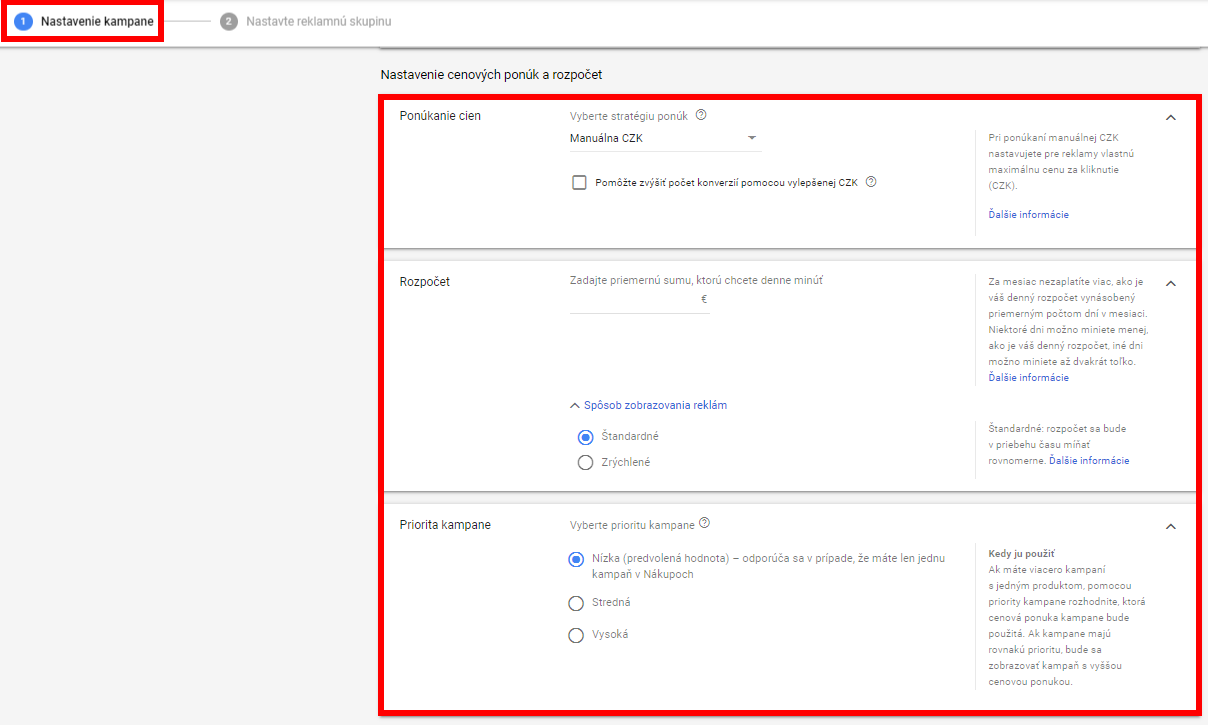
V rámci zacielenia volíme “Vyhľadávaciu sieť“, bez zahrnutia Obsahovej siete a YouTube. Čo sa týka zariadení, reklamy sa zobrazia predvolene vo všetkých zariadeniach, ktoré sú na to vhodné.
Následne si musíte zvoliť oblasti zacielenia, na koho sa chcete zamerať príp. koho chcete zo svojej oblasti vylúčiť.
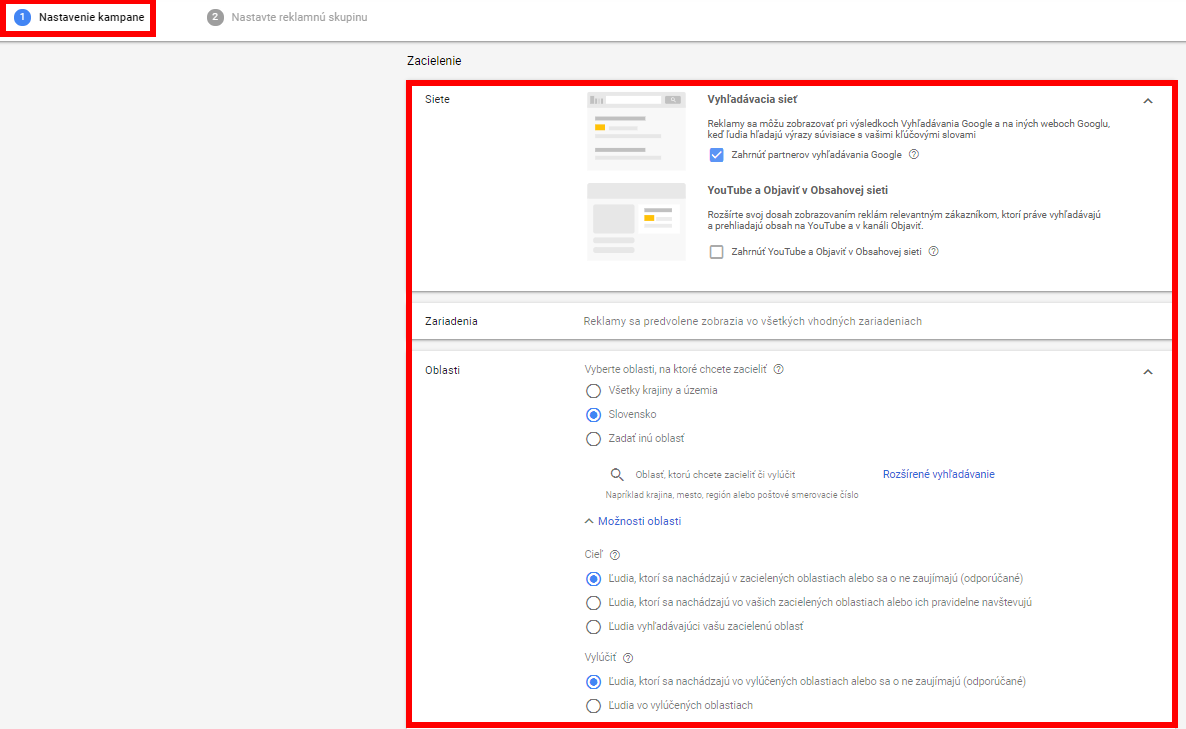
V neposlednom rade treba nastaviť dátum spustenia a ukončenia kampane. Pokiaľ nezadáte konečný dátum, produktové reklamy sa budú naďalej zobrazovať. Samozrejme, ak budete mať vo vašom účte nejaký ten budget. Kliknite na “Uložiť a pokračovať“.
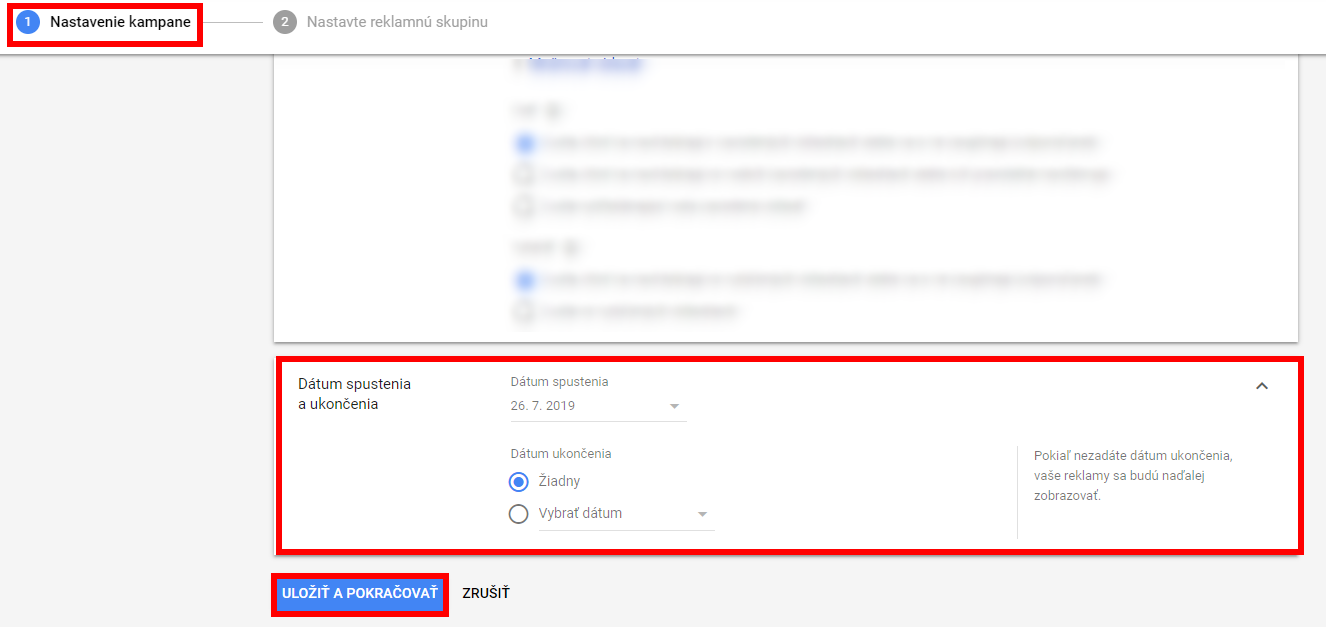
Nastavenie reklamnej skupiny
V prípade reklamnej skupiny treba taktiež zvoliť jej názov a nastaviť cenovú ponuku za kliknutie. Kliknite na “Uložiť“.
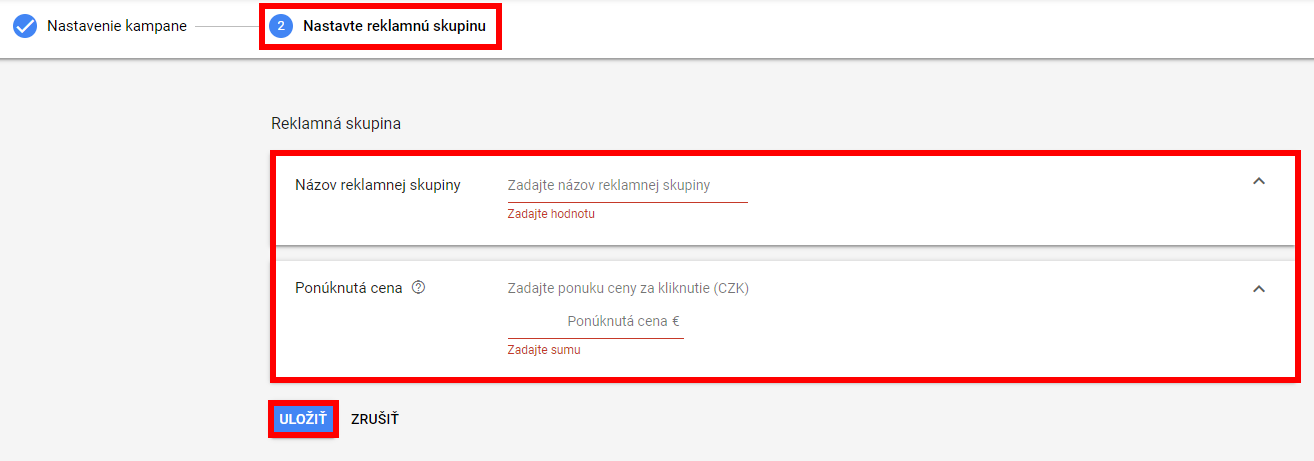
Hotovo. Samotné reklamy nemusíte vytvárať, tie sa vám vytvoria automaticky na základe vášho feedu. Uvidíte ich v sekcií “Reklamy a rozšírenia“. A sme na konci. Teraz sa môžete naplno pustiť do vytvárania produktových kampaní v Google Ads.
Verím, že ste vydržali až do konca a dúfam, že som vám týmto článkom pomohol. Ak sa máte chuť vzdelávať v online marketingu, kontaktujte nás. Robíme školenia aj konzultácie. Alebo máte rovno záujem o naše marketingové služby? Dajte nám o vás vedieť.


